Orçamento CRM/Projeto - Comercial
Orçamento CRM - Comercial
O cadastro será utilizado nas rotinas de Ordem de Serviço, Projeto, Pedido, Faturamento e Agenda por exemplo, dentro dele você conseguirá inserir informações acordadas com seu cliente. Para que o Orçamento seja no layout comercial, é necessário que no cadastro de empresa, na aba Configuração CRM, o Tipo de Orçamento esteja como Comercial.

Projeto > MOVIMENTO > ORÇAMENTOS > Lista de Orçamentos

CRM > MOVIMENTO > ORÇAMENTOS > Lista de Orçamentos
Inclusão de um novo Orçamento
Para incluir um novo Orçamento clique na opção 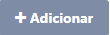 no canto superior esquerdo.
no canto superior esquerdo.
Para te auxiliar neste cadastro, criamos esse artigo com a descrição detalhada de todos os campos, segue abaixo:
Cabeçalho
- Código: Código sequencial gerado automaticamente pelo sistema.
- Número Orçamento: Numeração sequencial gerada automaticamente pelo sistema.
- Revisão: Campo sequencial informativo gerado automaticamente pelo sistema a cada nova revisão de Orçamento.
- Conta: Cliente a quem será destinado o Orçamento.
- Endereço Entrega: Endereço de entrega do cliente.
- Endereço Retirada: Endereço de retirada do cliente.
- Contato Responsável: Contato da pessoa responsável no cliente.
- Contrato: *conceito*
- Boleto Convênio: *conceito*
- Oportunidade: Caso precise vincular esse Orçamento a alguma Oportunidade, poderá fazer por esse campo.
- Origem Orçamento: Informe o meio utilizado que deu origem a este orçamento.
- Exemplo: Contato com Cliente, Internet, Indicação.
- Moeda: Moeda que será utilizada na negociação.
- Tipo Documento: Tipo do documento que será utilizado nas Notas Fiscais geradas a partir desse Orçamento.
- Custo Financeiro: Informe o custo financeiro do Orçamento.
- Frete: Modalidade do frete da Nota, podendo ser por conta do remetente (CIF), destinatário (FOB) ou sem incidência de frete.
- Descrição: Neste campo você poderá informar uma breve descrição do Orçamento.
- Status: Definição do status em que se encontra o Orçamento, podendo ser "Em Andamento", "Concretizado", "Perdido", "Cancelado", "Aprovado", "Processado", "Finalizado" e "Gerado Revisão".
- Emissão: Data da emissão do Orçamento.
- Previsão Inicio: Data prevista para o inicio dos serviços do Orçamento.
- Previsão Fechamento: Data prevista para o fechamento do Orçamento.
- Previsão Entrega: Data prevista para a entrega do Orçamento.
- Data Fechamento: *conceito*
- Dias para Entrega: Defina quantidades de dias para fazer a entrega do itens do orçamento.
- Validade: Validade do Orçamento.
- % IRPJ: Porcentagem de IRPJ sobre o Orçamento.
- % CSLL: Porcentagem de CSLL sobre o Orçamento.
- % ADIC IRPJ: Porcentagem de ADIC IRPJ sobre o Orçamento.
- Custo Fixo: Custo fixado sobre o Orçamento.
- % Custo Fixo: Porcentagem de custo fixo sobre o Orçamento.
- % Despesa Variável: Porcentagem de despesa Variável sobre o Orçamento.
- % Comissão: *conceito*
- Valor Frete: Valor do frete referente ao Orçamento.
- % Desconto: Porcentagem de desconto sobre o Orçamento.
- Valor Desconto: Valor de desconto do Orçamento.
- Nr. TTD: Código do tratamento tributário diferenciado.
- Prazo de Entrega: Data de prazo de entrega do Orçamento.
- Prazo Garantia: Data do prazo de garantia do Orçamento.
- Observações Proposta: Campo de descrição livre para observações da proposta do Orçamento.
- Observações Internas: Campo de descrição livre para observações internas referente ao Orçamento.
- Observações: Campo de descrição livre para observações que serão levadas para a Nota.
Após preencher os campos necessários, clique em  para que sejam liberadas as demais abas no cadastro do lado esquerdo da tela.
para que sejam liberadas as demais abas no cadastro do lado esquerdo da tela.
Responsáveis
- Código: Código sequencial gerado automaticamente pelo sistema.
- Responsável: Usuários que poderão visualizar bem como editar o Orçamento.
Após inserir o responsável , clique em  para que o registro seja lançado na listagem abaixo, dessa forma você poderá lançar um novo registro, assim como editá-lo.
para que o registro seja lançado na listagem abaixo, dessa forma você poderá lançar um novo registro, assim como editá-lo.
Vendedores
- Código: Código sequencial gerado automaticamente pelo sistema.
- Vendedor: Vendedor participante do Orçamento.
- % Produtos: *conceito*
- % Serviços: *conceito*
- % Base Cálculo: Porcentagem de base de calculo que será utilizada para calcular a comissão, de acordo com a porcentagem de comissão pré definida no cadastro do Vendedor informado.
- Vendedor Padrão: Quando marcado, será levado este vendedor ao gerar o lançamento de Pedido, Ordem de Serviço e Nota Fiscal.
Após inserir as informações , clique em  para que o vendedor seja lançado na listagem abaixo, dessa forma você poderá lançar um novo vendedor, assim como editá-lo.
para que o vendedor seja lançado na listagem abaixo, dessa forma você poderá lançar um novo vendedor, assim como editá-lo.
Transportes
- Transportador: Transportador definido para esse Orçamento.
- Veículo: Veículo que será utilizado pelo transportador.
- Motorista: Deverá informar o motorista que irá conduzir o veículo.
- Placa: Informe a placa do veículo que fará o transporte.
- UF Placa: Informe o estado onde a veículo está licenciado.
- Marca dos Volumes: Definirá a marca dos volumes transportados.
- Espécie dos Volumes: Tipo de volume que está sendo transportado.
- Exemplo: Caixas, Rolos, Placas...
- Quantidade de Volumes: Quantidade de volumes que serão transportados.
- Numeração dos Volumes: Numeração de todos os volumes da carga.
- Peso Líquido: Peso dos produtos descontando o peso das embalagens.
- Calcular Peso: Clique em
para preencher os campos Peso Líquido e Peso Produto de acordo com as informações preenchidas dentro do cadastros dos produtos do Orçamento.
- Peso Bruto: Peso dos produtos, acrescido do peso das embalagens.
Após inserir as informações , clique em  para que o transporte seja criado, dessa forma você poderá editá-lo caso necessário.
para que o transporte seja criado, dessa forma você poderá editá-lo caso necessário.
Equipamentos
- Equipamento: Deverá informar o equipamento do cliente.
- Horímetro: Deverá ser informado o horímetro do equipamento.
- Horímetro 2: Deverá ser informado o horímetro do equipamento.
- Horímetro 3: Deverá ser informado o horímetro do equipamento.
- Box: Deverá ser informado o box que esse equipamento se encontra para manutenção.
- Defeitos: Campo de descrição livre para informações referente aos defeitos do equipamento.
- Observações: Campo de descrição livre para informações adicionais referente ao equipamento.
Após inserir as informações , clique em para que o equipamento seja salvo, dessa forma você poderá editá-lo caso necessário.
para que o equipamento seja salvo, dessa forma você poderá editá-lo caso necessário.
Produtos
- Item: Código sequencial gerado automaticamente pelo sistema.
- Etapa: *conceito*
- Produto: Produto que será utilizado para o Orçamento.
- Stab. Faturamento: *conceito*
- Classificação: *conceito*
- Descrição Livre: Descrição do Produto inserido.
- Descrição Detalhada NF-e: Descrição detalhada do Produto inserido que será levada para NF.
- Ambiente: *conceito*
- Referência Fabricante: *conceito*
- Descrição Livre: Descrição do Produto inserido.
- Unidade Conversão: Unidade de conversão do Produto.
- Moeda: Moeda que será utilizada na transação.
- Fornecedor cotado: Informe o fornecedor em que esse item foi cotado.
- Valor cotado: Informe o valor cotado com o fornecedor informado acima.
- % Margem Venda: Porcentagem da margem de venda do Produto para esse Orçamento.
- Quantidade: Deverá ser informado a quantidade que será utilizada do Produto no Orçamento.
- Qtde. Conversão: Em caso de utilizar a unidade de conversão, o sistema realizará o cálculo da conversão da quantidade.
- Valor Unitário: Valor unitário do Produto.
- Valor Conversão: Em caso de utilizar a unidade de conversão, o sistema realizará o cálculo da conversão do valor do Produto.
- Contrato: Contrato vinculado a esse Orçamento.
- Vl. Unitário c/ Desconto: Campo destinado a informar o valor unitário com desconto do Produto, o mesmo também pode ser preenchido de forma automática a partir da inclusão dos campos % Desconto.
- % Desconto: Neste campo você definirá a porcentagem de desconto para esse Produto e o sistema fará o cálculo dos campos Vl. Unitário c/ Desc, Valor Desconto e Valor Total de forma automática.
- Valor Desconto: Neste campo o sistema fará o cálculo do valor de desconto de forma automática, a partir das informações de Quantidade, Valor Unitário, Vl. Unitário c/ Desc e % Desconto.
- Valor Total: Neste campo o sistema fará o cálculo do valor total de forma automática, a partir das informações de Quantidade, Valor Unitário, Vl. Unitário c/ Desc e % Desconto.
- Faturamento Direto: Quando marcado como sim, será realizado o faturamento do produto direto do fornecedor para o cliente.
- Ped. Compra: Número da Ordem de Compra do seu cliente.
- Nr. Item Ped. Compra: Numero desse produto na Ordem de Compra do seu cliente.
- Prazo de Entrega: Prazo de entrega do Produto Orçado.
- Observações Internas: Observações internas sobre o Produto.
- Descrição: Descrição do Produto.
- Observações: Demais observações sobre o Produto.
Após inserir as informações , clique em para que o produto seja inserido na listagem, dessa forma você poderá lançar um novo produto, assim como editá-lo.
para que o produto seja inserido na listagem, dessa forma você poderá lançar um novo produto, assim como editá-lo.
Serviços
- Item: Código sequencial gerado automaticamente pelo sistema.
- Etapa: *conceito*
- Serviço: Serviço que será utilizado para o Orçamento.
- Descrição Livre: Descrição do Serviço inserido.
- Ambiente: *conceito*
- Moeda: Moeda que será utilizada na transação.
- Cotação Moeda: Informe a cotação atual da moeda informada.
- Quantidade: Deverá ser informado a quantidade que será utilizada do Serviço do Orçamento.
- Vl. Unitário: Valor unitário do Serviço.
- Vl. Unitário c/ Desc: Campo destinado a informar o valor unitário com desconto do Serviço, o mesmo também pode ser preenchido de forma automática a partir da inclusão dos campos % Desconto.
- % Desconto: Neste campo você definirá a porcentagem de desconto para esse Serviço e o sistema fará o cálculo dos campos Vl. Unitário c/ Desc, Valor Desconto e Valor Total de forma automática.
- Valor Desconto: Neste campo o sistema fará o cálculo do valor de desconto de forma automática, a partir das informações de Quantidade, Valor Unitário, Vl. Unitário c/ Desc e % Desconto.
- Valor Total: Neste campo o sistema fará o cálculo do valor total de forma automática, a partir das informações de Quantidade, Valor Unitário, Vl. Unitário c/ Desc e % Desconto.
- Ped. Compra: Número da Ordem de Compra do seu cliente.
- Nr. Item Ped. Compra: Numero desse Serviço na ordem de compra do seu cliente.
- Observações Internas: Observações internas sobre o Serviço.
- Descrição: Descrição do Serviço.
- Observações: Demais observações sobre o Serviço.
Após inserir as informações , clique em para que o serviço seja inserido na listagem, dessa forma você poderá lançar um novo produto, assim como editá-lo e aprova-lo.
para que o serviço seja inserido na listagem, dessa forma você poderá lançar um novo produto, assim como editá-lo e aprova-lo.
Fechamento
Nessa tela é possível visualizar o status e status fluxo em que se encontra o Orçamento, bem como avançar o fluxo, clicando em 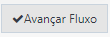 .
.
Formação Preço Venda
Nesta aba ficarão listados todos os valores que compõe o Preço de Venda dos Produtos e Serviços inseridos nesse Orçamento, com o intuito de verificar a Formação do seu Preço de Venda.
Nesta tela poderá também ser alterado o valor cotado, a porcentagem da margem de venda, a quantidade e o valor unitário dos itens inseridos nesse Orçamento. Para isso basta clicar no campo referente a informação que deseja alterar e informar o valor desejado.
Parcelas
Nesta tela serão informadas as parcelas referentes a esse orçamento, as mesmas podem ser geradas clicando no menu ações, na opção gerar parcelas.
- Condição de Pagamento: Informe a condição de pagamento da parcela.
- Vencimento: Informe a data de vencimento da parcela.
- Valor: Informe o valor da parcela.
- Observação: Campo de descrição livre para informações complementares referente a parcela.
Após inserir as informações , clique em para que a parcela seja inserida na listagem, dessa forma você poderá lançar um nova parcela, assim como editá-la.
para que a parcela seja inserida na listagem, dessa forma você poderá lançar um nova parcela, assim como editá-la.
Impressão
Nessa aba você poderá fazer impressões, bem como o envio do espelho do Orçamento, modelos de Orçamento, assim como Fornecedor/Produto.
Para realizar a impressão, selecione as opções desejadas e clique em para efetuar as impressões.
para efetuar as impressões.
Para realizar a impressão, selecione as opções desejadas e clique em
O envio das impressões pode ser realizado de duas formas, via e-mail ou através da opção mensageria. Para isso, selecione as opções de impressão desejadas, clique em  e defina qual será o meio de envio.
e defina qual será o meio de envio.
Anexos
A aba Anexos permitirá que você anexe imagens ou arquivos, estes ficarão vinculados a este Orçamento. O anexo poderá ser feito a partir da leitura do QR-Code, ou anexo direto de arquivos.
- Código: Código interno gerado automaticamente pelo sistema.
- Fotos pelo Celular: Através da leitura do QR-Code com um Smartphone, o sistema direciona o usuário para um link com esse Orçamento, onde todos os arquivos e imagens que o usuário incluir por esse link irão aparecer na grid de anexos do Cadastro.
- Descrição: Campo onde será informado nome para identificação do anexo.
- Arquivo: Campo onde será possível selecionar o arquivo desejado.
Após preencher os campos, clique em  para que o item seja lançado na listagem abaixo, dessa forma você poderá lançar um novo item, assim como editá-lo.
para que o item seja lançado na listagem abaixo, dessa forma você poderá lançar um novo item, assim como editá-lo.
Revisões
Nesta tela é possível visualizar as revisões realizadas em um Orçamento. Para gerar uma nova revisão clique no menu de ações e após isso em criar nova revisão.
Restrições
Nesta tela é possível visualizar as restrições do Orçamento, de estoque, limite de crédito, desconto acima do permitido, financeiro, entre outros. Para liberar a restrição, deve-se clicar na opção 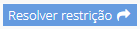 (vale ressaltar que essa opção será exibida apenas para usuários autorizados).
(vale ressaltar que essa opção será exibida apenas para usuários autorizados).
Ações
- Cancelar Orçamento: Ao clicar nessa opção o Orçamento será cancelado.
- Criar Nova Revisão: Essa opção irá criar uma nova revisão do Orçamento.
- Próxima Revisão: *conceito*
- Notificar Grupo: Ao utilizar essa opção será aberto um modal para preencher as informações de remetente, destinatário, cópia, cópia oculta, assunto e mensagem. Após isso, ao clicar em enviar, uma notificação será encaminhada ao e-mail do remetente e cópias sobre o Orçamento.
- Gerar Projeto: Ao clicar nessa opção será gerado um Projeto a partir do Orçamento.
- Copiar Registro: Essa opção irá criar um novo Orçamento, com as mesmas informações do atual, mudando apenas o código.
- Manutenção Valores: Nessa opção será aberto um modal para realizar a manutenção de valores referentes ao Orçamento.
- Atualizar Valores - Tabela de Preço: Nessa opção será aberto um modal para informar qual a tabela de preço que será utilizada para atualizar o valor dos produtos.
- Buscar Preço Fornecedor: Nessa opção será aberta uma nova tela para pesquisar e atualizar preços dos itens do Orçamento nos fornecedores cadastrados.
- Gerar Agendamento: Ao utilizar essa opção será gerada uma anotação na agenda do CRM referente a esse Orçamento.
- Gerar Parcelas: Essa opção gerará automaticamente as parcelas do Orçamento de acordo com a Condição de Pagamento informada.
- Gerar Pedido Rápido: Essa opção irá gerar automaticamente um Pedido de Venda Rápido a partir do Orçamento.
- Gerar Ordem de Serviço: Essa opção gerará automaticamente uma Ordem de Serviço a partir do Orçamento. Você poderá escolher entre Assistência Técnica ou Faturamento como destino da Ordem de Serviço no Cadastro de Tipo de Orçamento informado.
- Gerar Nota Fiscal: Ao clicar nessa opção será gerada uma Nota Fiscal a partir do Orçamento.
- Trocar Estabelecimento: Ao clicar nessa opção serão listados todos os estabelecimentos da empresa para alterar o mesmo no Orçamento.
- Imprimir Fornecedor/Produto: Nesta opção poderá exportar as informações de fornecedor e produto para uma impressão em planilha.
- Enviar para Aprovação: Ao utilizar essa opção será aberto um modal para preencher as informações de quem receberá o Orçamento e como ele será enviado.
- Layout Importar Tarefas Itens XLS: Essa opção é utilizada apenas para Orçamentos Industriais.
Edição de Orçamento
Ao acessar a tela, você conseguirá listar todos os Orçamentos ou filtrá-los de acordo com os filtros disponíveis na tela, para editá-las clique no botão Editar  .
.
Exclusão de Orçamento
Você também conseguirá fazer a exclusão de um Orçamento clicando em Excluir  , desde que não esteja com status Processado, Concretizado ou com alguma outra rotina vinculada, como pedido, ordem de compra, projeto, nota fiscal e afins. Ao excluir esse Orçamento, apenas um usuário Administrados conseguirá recuperá-lo, clicando em Restaurar Registro
, desde que não esteja com status Processado, Concretizado ou com alguma outra rotina vinculada, como pedido, ordem de compra, projeto, nota fiscal e afins. Ao excluir esse Orçamento, apenas um usuário Administrados conseguirá recuperá-lo, clicando em Restaurar Registro  .
.

Gostou de aprender um pouco sobre Cadastro de Orçamento CRM/Projeto Comercial no M8? Caso restem dúvidas entre em contato com nossa equipe de Suporte.
Related Articles
Tipos de Orçamentos CRM/Projeto
Tipos de Orçamentos CRM/Projeto Nesse cadastro serão feitas as parametrizações necessárias para criar um Orçamento no sistema. Nele, serão configuradas obrigatoriedades e outras informações relevantes. CRM > CADASTROS > CADASTROS > Lista Cadastros de ...Orçamento CRM/Projeto - Industrial
Orçamento CRM - Industrial O cadastro será utilizado nas rotinas de Ordem de Serviço, Projeto, Pedido, Faturamento e Agenda por exemplo, dentro dele você conseguirá inserir informações acordadas com seu cliente. Para que o Orçamento seja no layout ...Cadastro de Empresa - Configuração CRM
Cadastro de Empresa - Configuração CRM Nesse cadastro será possível parametrizar opções para lançamento do módulo CRM, para os Orçamentos por exemplo. Configurações > CADASTROS > CADASTROS > Lista Cadastro de Empresas Configuração CRM Código: Código ...Tipos de Orçamento de Faturamento
Tipos de Orçamentos de Faturamento Nesse cadastro serão feitas as parametrizações necessárias para criar um Orçamento de Faturamento no sistema. Nele serão configuradas e outras informações relevantes. Faturamento > CADASTROS > CADASTROS > Lista ...Cadastro de Orçamento
Cadastro de Orçamento O Orçamento do Módulo Faturamento é um processo disponibilizado pelo M8 onde pode fazer a avaliação ou cálculo especulativo de uma possível venda antes de efetivar a mesma. Faturamento > MOVIMENTO > ORÇAMENTO > Emissão Orçamento ...