Emissão de Notas Fiscais (NF)
Emissão de Notas Fiscais (NF)
A Nota Fiscal Eletrônica (NF-e) é um documento digital que serve para formalizar a venda de produtos e serviços, seja no ambiente físico ou no digital. Ela substitui a enorme quantidade de papéis que eram necessários para fazer a emissão manualmente.

Faturamento > MOVIMENTO > NOTAS FISCAIS > Emitir Nota Fiscal de Venda
Para te auxiliar neste cadastro, criamos esse artigo com a descrição detalhada de todos os campos. No M8, seguimos o seguinte caminho:
Inclusão de Nota Fiscal
Para incluir uma nova nota fiscal clique na opção 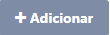 no canto superior esquerdo.
no canto superior esquerdo.
Será exibida uma tela, que deverá ser preenchida com os dados básicos da nota fiscal a ser emitida.
Cabeçalho
- Código: Código sequencial gerado automaticamente pelo Sistema.
- Tipo Documento: Campo destinado a informar o tipo de documento da nota, que poderá ser personalizado de acordo com a necessidade da sua empresa.
- Status: Exibirá o status em que essa nota se encontra, sendo pendente, processado ou cancelado.
- Data de emissão: Campo com preenchimento automático, será preenchido com a data que o documento está sendo lançado, porém ele poderá ser editado.
- Estabelecimento: Trata-se do estabelecimento em que a nota será lançada.
- Cliente: Informar os dados do cliente dessa nota fiscal.
- Endereço de entrega: Definirá o local de entrega da mercadoria solicitada pelo cliente.
- Data Saída: Definirá a data de saída dessa mercadoria da sua empresa.
- Hora saída: Hora de saída da mercadoria da sua empresa.
- Indicador Presença: Deverá ser utilizado para definir como a venda foi realizada, se presencialmente ou por internet por exemplo.
- Finalidade Emissão NF-e: Definirá a finalidade da emissão dessa nota, sendo as opções normal, complementar, ajuste ou devolução de mercadoria.
- Tipo Emissão NF-e: Definirá se a emissão será em produção ou contingência.
- Documento: Será o número de documento da nota lançada, esse número será preenchido automaticamente ao faturar a nota fiscal.
- Chave NF-e: Chave NF-e com 44 dígitos, a chave será preenchida automaticamente ao faturar a nota fiscal.
- Status NF-e: Definirá a situação em que a nota se encontra no momento da emissão.
- Frete: Definirá a modalidade de frete dessa nota, sendo: por conta do remetente (CIF), por conta do destinatário (FOB) ou sem incidência de frete.
- Série: Neste campo será informado a Série do documento, que definirá o modelo de emissão dessa Nota Fiscal.
- Condição de Pagamento: Definirá a condição de pagamento dessa Nota Fiscal.
- Moeda: Estabelecerá a moeda de negociação dessa venda.
- Município Prestação: No caso de emissão de nota de serviço, deverá informar o munícipio de prestação do serviço. Essa informação reflete na apuração e recolhimento dos Impostos.
- Contrato: Quando a emissão dessa nota fiscal estiver vinculada a um contrato, o mesmo poderá ser informado nesse campo.
- Projeto: Quando a emissão dessa nota fiscal estiver vinculada a um projeto, o mesmo poderá ser informado nesse campo.
- Portador: Definirá o portador das parcelas geradas, que também é o responsável pela cobrança da parcela. São exemplos de portador: Carteira, Banco XYZ, Serasa, Cartório ABC, ...
- Ped. Compra: Quando houver um número de pedido de compra, essa informação poderá ser incluída nesse campo.
- Valor Desconto: Definirá o valor de desconto concedido para a nota fiscal, esse será descontado do valor total.
- Valor Acréscimo: Definirá o valor de acréscimo para a nota fiscal, esse será somado ao valor total.
- Valor Seguro: Quando houver, poderá ser informado o valor do seguro da mercadoria/carga, esse valor será somado no valor total da nota.
- Data Exportação: Exibirá a data do desembaraço da exportação.
- Local Exportação: Deverá ser informado o local (Porto/Aeroporto-Aduana) de embarque da exportação.
- UF Exportação: Definirá o estado de embarque da exportação.
- Observações Internas: Esse campo será destinado a Informações Internas referente a essa nota fiscal, não será transcrito para a impressão da nota ou xml.
- Observações: Esse campo será destinado a observações que serão transcritas na impressão da nota e no xml.
Após concluir a revisão de todos os campos, clique em  para criar o registro da nota fiscal.
para criar o registro da nota fiscal.
Em seguida serão exibidas outras abas para preenchimento no canto esquerdo, sendo elas:
Transporte
- Transportador: Informe aqui a pessoa ou Empresa que será responsável por levar o produto/mercadoria até seu cliente.
- Veículo: Veículo que será utilizado pelo transportador.
- Motorista: Deverá informar o motorista que irá conduzir o veículo.
- Placa: Placa do veículo.
- UF Placa: O estado onde a veículo está licenciado.
- Marca dos Volumes: Definirá a marca dos volumes que serão transportados.
- Espécie dos Volumes: Definirá a espécie dos volumes que serão transportados como caixa, saca e pallet por exemplo.
- Numeração dos Volumes: Será a numeração sequencial de controle dos volumes transportados.
- Valor Frete: Definirá o valor de frete que irá compor base de cálculo para impostos e valor total da nota fiscal.
- Quantidade Volumes: Quantidade de volumes que serão transportados.
- Calcular Índice Volumes: O botão
fará o cálculo automaticamente dos volumes a serem transportados levando em consideração o índice de volumes informado dentro do cadastro do Produto.
- Exemplo: O índice de um produto é cinco unidades, ou seja, um volume contém cinco unidades deste produto, logo se informado a quantidade de dez unidades para esse produto dentro do Pedido de Venda, será calculado o volume 2 (dois volumes com 5 unidades cada).
- Peso Líquido: Peso dos produtos descontando o peso das embalagens.
- Calcular Peso: Clique em
para preencher os campos Peso Líquido e Peso Produto de acordo com as informações preenchidas dentro do cadastros dos produtos do Pedido.
- Peso Bruto: Peso dos produtos, acrescido do peso das embalagens.
Produtos
- Item: Código sequencial gerado automaticamente pelo sistema para esse item da nota fiscal.
- Produto: Neste campo você informará o produto que seja incluir na nota.
- Adicionar Múltiplo: Clique em
para fazer a seleção em massa dos produtos, com isso será aberta em sua tela um modal, onde você deverá ser realizado:
- Filtre os produtos desejados;
- Selecione o item;
- Informe a quantidade dos produtos selecionados clicando na coluna de "Quantidade".
- O sistema buscará o valor de venda informado dentro do cadastro desse produto, porém você poderá informar a valor venda com desconto, clicando no campo da coluna Vl. Unitário com Desconto do produto desejado.
Após o preenchimento das informações clique em  para que os produtos selecionados sejam carregados na Listagem de Itens logo abaixo dos campo.
para que os produtos selecionados sejam carregados na Listagem de Itens logo abaixo dos campo.
- Descrição Detalhada NF-e: Definirá a descrição detalhada desse item na impressão da nota fiscal.
- Unidade: O Sistema fará o preenchimento automático, conforme unidade informada no cadastro do Produto.
- Operação Fiscal: Definirá a operação fiscal que será utilizada para faturamento desse item, a operação fiscal contem informações como CFOP, regras de impostos, tabela contábil.
- Local Estoque: Local de Estocagem onde está armazenado o Produto. Quando se tem somente um local de estocagem o Sistema preencherá automaticamente.
- Vendedor: Definirá o vendedor dessa venda, este poderá receber comissão. (De acordo com a configuração estabelecida anteriormente)
- Unidade Conversão: Deverá ser informada a unidade de conversão do item quando houver.
- Quantidade: Definirá a quantidade que será vendida nessa Nota.
- Valor Unitário: Será o valor unitário de venda desse item.
- % ICMS: Alíquota de ICMS praticada para o produto no Estado de destino.
- % ICMS ST: Alíquota de ICMS ST praticada para o produto.
- % FCP: Alíquota destinada ao Fundo de Combate a Pobreza, conforme legislação do estado de destino.
- % Redução ICMS: Alíquota de redução de ICMS conforme legislação do Estado.
- % Redução ICMS ST: Alíquota de redução de ICMS ST, conforme legislação do Estado.
- % MVA: Alíquota da Margem de Valor Agregado, estabelecido em lei, para o Produto.
- % Pis: Alíquota de PIS para esse item.
- % Cofins: Alíquota do COFINS para esse item.
- % Ipi: Alíquota do IPI para esse item.
- % II: Alíquota do Imposto de Importação para esse item.
- Custo Dólar: Valor do Dólar na Data da emissão da NF.
- % Desconto: Definirá a porcentagem de desconto fornecida para esse item na Nota Fiscal
- Valor Desconto: Esse campo será preenchido automaticamente de acordo com (o percentual) a alíquota informada de desconto deduzindo do valor do item.
- Valor Frete: Poderá ser informado um valor de frete específico para o item.
- Despesas Aduaneiras: Neste campo você informará o valor de despesas aduaneiras.
- Valor IOF: Valor do Imposto sobre Operações Financeiras.
- Valor Total: Esse campo será preenchido automaticamente com o resultado da multiplicação entre o valor unitário e a quantidade informada.
- Ped. Compra: Caso seu cliente apresente um número de Ordem de Compra poderá ser informado nesse campo.
- Nr. Item Ped. Compra: Número do item no Pedido de Compra, emitido pelo cliente.
- Controle FCI: Número da Ficha de Conteúdo de Importação referente ao item.
- Observações: Neste campo você poderá informar qualquer observação importante sobre o item, que serão informadas na nota fiscal.
Após preencher os campos, clique em  para que o item seja lançado na grid abaixo, dessa forma você poderá lançar um novo item, assim como editar os.
para que o item seja lançado na grid abaixo, dessa forma você poderá lançar um novo item, assim como editar os.
Serviços
- Item: Código sequencial gerado automaticamente pelo sistema.
- Serviços: Neste campo você informará o serviço que será vendido na nota fiscal.
- Descrição Detalhada NF-e: Descrição detalhada do serviço, será exibida essa descrição na impressão da NF-e.
- Operação Fiscal: Definirá a operação fiscal que será utilizada para faturamento desse serviço, a operação fiscal contém informações como CFOP, regras de impostos, tabela contábil.
- Vendedor: Neste campo você preencherá o vendedor dessa venda, este poderá receber comissão.
- Local Estoque: Caso sua empresa faça controle de estoque de serviços, será possível informar nesse campo o local de estoque desse serviço.
- Quantidade: Neste campo você informará a quantidade que será vendida.
- Valor Unitário: Definirá o valor unitário de venda desse serviço, quando informado o valor no campo Preço de Venda dentro do cadastro do serviço, o sistema preencherá automaticamente esse campo.
- % Iss: Alíquota de ISS para esse Serviço.
- % Inss: Alíquota de INSS para esse Serviço.
- % Csll: Alíquota de CSLL para esse Serviço.
- % Irrf: Alíquota de IRRF para esse Serviço.
- % Pis: Alíquota de PIS para esse Serviço.
- % Cofins: Alíquota de COFINS para esse Serviço.
- Valor Total: Esse campo será preenchido automaticamente pelo sistema com o resultado da multiplicação do valor unitário e quantidade desse serviço.
- Valor Desconto: Será o valor de desconto concedido sobre esse serviço.
- Outras Retenções: Aqui você informará outras retenções não especificadas acima.
- Observações: Campo de descrição livre para informar qualquer observação importante sobre o Item, que serão informadas na NF.
Após preencher os campos, clique em  para que o item seja lançado na listagem abaixo, dessa forma você poderá lançar um novo item, assim como editá-los.
para que o item seja lançado na listagem abaixo, dessa forma você poderá lançar um novo item, assim como editá-los.
Financeiro
- Código: Código sequencial gerado automaticamente pelo sistema.
- Vencimento: Campo destinado a informar a data de vencimento da parcela.
- Condição de Pagamento: Definirá a condição de pagamento da parcela.
- Previsão Pagamento: Quando houver uma data prevista de pagamento, a mesma poderá ser informada nesse campo.
- Valor: Esse campo definirá o valor de cada parcela gerada.
- Meio Pagamento: Definirá qual a forma de pagamento dessa parcela, como boleto ou cartão de crédito por exemplo.
- Portador: Pessoa ou instituição responsável pela cobrança do título.
- Código de barras: Poderá ser informado o código de barras do boleto gerado.
- Complemento: Campo destinado a informações complementares sobre a parcela (será impresso no boleto).
- Observações: Campo de descrição livre para observações referente a parcela.
Após preencher os campos, clique em  para que a parcela seja incluída na lista, dessa forma você poderá lançar uma nova parcela ou editá-la.
para que a parcela seja incluída na lista, dessa forma você poderá lançar uma nova parcela ou editá-la.
As parcelas também poderão ser geradas automaticamente de acordo com a condição de pagamento informada no cabeçalho, clicando no menu ações, depois na opção 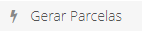 .
.
Carta Correção
- Código: Código sequencial gerado automaticamente pelo Sistema.
- Descrição da Correção: Deverá informar qual campo deseja alterar com essa carta de correção (A descrição deverá ter no mínimo quinze caracteres).
- Sequência: É o número da ordem sequencial de cartas de correção referente a essa nota fiscal. (Preenchido de forma automática pelo Sistema).
- Emissão: Esse campo deverá ser preenchido com a data de emissão da carta de correção.
- Hora: Será a hora de transmissão da carta de correção para o Sefaz.
- Protocolo: Campo preenchido automaticamente ao transmitir a carta de correção com o protocolo de recebimento pelo Sefaz.
- Data Protocolo: Campo preenchido automaticamente ao transmitir a carta de correção com a data do protocolo de recebimento pelo Sefaz.
- Status: Será o status em que essa carta de correção se encontra.
Após preencher os campos, clique em  para que a carta de correção seja incluída na listagem abaixo, dessa forma você poderá fazer um novo registro, ou editá-los. São permitidos pela SEFAZ o lançamento de até cinco cartas de correção para cada documento fiscal. Para transmitir essa Carta de Correção clique em
para que a carta de correção seja incluída na listagem abaixo, dessa forma você poderá fazer um novo registro, ou editá-los. São permitidos pela SEFAZ o lançamento de até cinco cartas de correção para cada documento fiscal. Para transmitir essa Carta de Correção clique em  na Listagem abaixo dos campos. Ao clicar em
na Listagem abaixo dos campos. Ao clicar em  a Carta será enviada via e-mail para seu cliente.
a Carta será enviada via e-mail para seu cliente.
Exportação
- Código: O Código será preenchido de forma automática pelo sistema.
- Id Item NF-e: Deverá ser preenchido com o código de algum item já informado na nota.
- Chave NF-e: Deverá ser informada a chave da nota fiscal
- Drawback: É um regime aduaneiro especial pelo qual se pode suspender ou eliminar tributos incidentes sobre certos produtos, como o Imposto Sobre Produtos Industrializados (IPI). Ele é oferecido especialmente para materiais que vão ser usados para fabricar artigos destinados à exportação. Existem três modalidades de drawback: isenção, suspensão e restituição de tributos.
- Registro de Exportação: Esse campo será preenchido com o código de autorização da exportação emitido pela Receita Federal do Brasil.
Declaração de Importação
- Código: O Código será preenchido de forma automática pelo Sistema.
- Número Declaração: Deverá ser preenchido com o número da declaração de importação (D.I.).
- Tipo Via: Definirá a forma de importação no país, podendo ser marítima, aérea ou rodoviária por exemplo.
- Tipo Intermédio: Estabelecerá a forma de negociação com o Fornecedor do exterior como importação ou por conta própria.
- Produto/Item NF-e: Código do item dentro da nota fiscal.
- Local Desembaraço: Município onde está localizada a alfândega, para o desembaraço aduaneiro.
- UF Desembaraço: Estado onde está localizada a alfândega, para o desembaraço aduaneiro.
- Cnpj Adquirente: Nesse campo você deverá informar o CNPJ do comprador, conforme informado na declaração de importação.
- UF Terceiro: Campo destinado a informar o país de destino da exportação.
- Código Exportador: Deverá informar o código da pessoa responsável pela Exportação ( Fornecedor).
- Data Registro: Campo destinado a informar a data de registro da declaração de importação.
- Data Desembaraço: Deverá informar a data de desembaraço da importação na alfândega.
- Valor Frete: Nesse campo você deverá informar o valor do frete, quando houver na D.I.
Outras Obrig. Tributárias
Neste tela, serão informados os registros adicionais para o SPED fiscal.
- Registro C195: Em decorrência à legislação estadual, irá informar quando houver ajustes no documento fiscal, sobre o diferencial de alíquota, antecipação de impostos e outras situações.
- Código: O Código é preenchido de forma automática pelo Sistema.
- Mensagem Sped (0460): Configurar a mensagem que irá ser informada no arquivo do SPED.
- Complemento: Informar o complemento para o registro.
- Registro C197: Detalha sobre as obrigações tributárias, ajustes e informações de valores do documento fiscal, que podem ou não alterar o cálculo do imposto.
- Produto/Item: Selecionar o produto do lançamento.
- Código Ajuste: Informar qual o tipo de ajuste irá informar no arquivo sobre o registro.
- Complemento: Informar o complemento para o registro.
- Base de cálculo (BC): Valor aplicado para a base de cálculo.
- Alíquota do ICMS: Alíquota de ICMS para cálculo do valor.
- Valor do ICMS: Valor do imposto.
- Outros Valores: Informar os valores adicionais.
Após preencher os campos, clique em  para que o item seja lançado na listagem abaixo, dessa forma você poderá lançar um novo item, assim como editá-los.
para que o item seja lançado na listagem abaixo, dessa forma você poderá lançar um novo item, assim como editá-los.
Comissões
Aba destinada a exibição dos vendedores da nota fiscal, assim como o valor base da comissão, a porcentagem e o valor final de comissão que será pago ao vendedor.
Ordens Serviços Vinculadas
Quando emitida a nota fiscal a partir de uma ordem de serviço, a mesma ficará vinculada nessa aba.
Cargas
Tela destinada a mostrar a montagem de carga da qual a Nota Fiscal faz parte.
Anexos
A aba Anexos permitirá que você insira imagens ou arquivos, estes ficarão vinculados a esta nota fiscal. O anexo poderá ser feito a partir da leitura do QR Code, ou anexo direto de arquivos.
- Cód.: Código interno gerado automaticamente pelo sistema.
- Fotos pelo Celular: Através da leitura do QR-Code com um Smartfone, o sistema direciona o usuário para um link com os dados da nota fiscal, onde todos os arquivos e imagens que o usuário incluir por esse link irá aparecer na grid de anexos da nota fiscal.
- Descrição: Campo onde será informado nome para identificação do anexo.
- Arquivo: Campo onde será possível selecionar o arquivo desejado.
Após preencher os campos, clique em  para que o item seja lançado na listagem abaixo, dessa forma você poderá lançar um novo item, assim como editá-los.
para que o item seja lançado na listagem abaixo, dessa forma você poderá lançar um novo item, assim como editá-los.
Follow UP
Uma expressão em inglês, que significa acompanhar ou fazer um acompanhamento, ou seja, quando alguém realiza um follow up, na verdade, ela está acompanhando um contato que já foi feito para obter uma resposta.
Centro de Custo
- Centro de Custo: Deverá informar o centro de custo que essa venda será atribuída.
- Plano de Contas Financeiro: Deverá informar a conta do plano de contas financeiro.
- % Percentual: Permitirá que seja informado o percentual do valor da nota fiscal que será atribuído a esse centro de custo. Quando informado mais de um centro de custo, o sistema fará o rateio do valor da nota fiscal entre os centros de custo informados conforme percentual preenchido.
- Exemplo: centro de custo 1 = 20%; centro de custo 7 = 4% e centro de custo 18 = 73%. Total 100%)
- Valor: Quando informada a porcentagem no campo acima, o valor será calculado automaticamente (poderá ser editado). Só poderá ser preenchido um dos campos (% Percentual ou Valor), pois quando um deles for preenchido (de forma manual) o outro será preenchido automaticamente.
- Complemento: Campo destinado a informações complementares referente esse lançamento.
Após preencher os campos, clique em  para que o item seja lançado na listagem abaixo, dessa forma você poderá lançar um novo item, assim como editá-los.
para que o item seja lançado na listagem abaixo, dessa forma você poderá lançar um novo item, assim como editá-los.
Contabilizações
Aba destinada à apresentação das contabilizações referente a nota fiscal (débitos e créditos), conforme cadastro na tabela contábil.
Pedidos Referenciados
Aba destinada à apresentação dos pedidos referenciados, que deram origem a esta nota fiscal.
Clicando no  você será redirecionado para o pedido.
você será redirecionado para o pedido.
E-mails Enviados
Impostos Retidos
Aba destinada à exibição dos valores de impostos retidos na nota fiscal, separados em colunas de base de cálculo, alíquota e valor do imposto.
Ações
- Faturar Documento: Esse botão servirá para que você consiga transmitir a nota, o M8 estabelecerá uma comunicação com a SEFAZ, transmitindo o documento que será registrado junto a Receita Federal.
- Cancelar Documento: Botão à ser utilizado em caso de necessidade de cancelamento do documento fiscal.
- Cada estado tem um prazo limite definido para o cancelamento do documento.
- Imprimir Danfe: Ao clicar, será exibida na tela a impressão da DANFE.
- Imprimir Espelho: Conseguirá visualizar a o espelho da nota fiscal.
- Imprimir Boleto: Botão que permitirá a criação do boleto (quando a condição de pagamento for boleto), ou quando já gerado fazer a impressão do mesmo.
- Imprimir Contrato: Caso o faturamento seja oriundo de contrato, conseguirá fazer a impressão do Contrato.
- Imprimir Análise Markup: Rotina que irá imprimir uma breve análise sobre os custos da venda.
- Gerar parcelas: Botão destinado a fazer rotina de geração das parcelas na aba financeiro de acordo com a condição de pagamento informada no cabeçalho da nota fiscal.
- Status Serviço NF-e: Verificará o status do webservice de recepção e consulta das notas fiscais.
- Gerar Contabilização: Gerará as contabilizações dessa nota fiscal de acordo com a tabela contábil informada.
- Reprocessar Contabilização: Em caso de alguma alteração posterior à contabilização, irá refazer os lançamentos contábeis.
- Regerar Financeiro: Se houver alguma alteração no financeiro, irá regerar as parcelas da nota fiscal.
- Gerar Arquivo RPS/NFS-e Prefeitura: Gerará um arquivo para envio da nota fiscal de serviço à prefeitura de seu município.
- Documento Referenciado: Quando houver um documento anterior referenciado a Nota Fiscal, você poderá visualizado nessa tela, assim como será possível fazer o referenciamento.
- Exemplo: Nota Fiscal de Venda para gerar uma Devolução de Venda.
- Documento Referenciado Outros: Quando houver a necessidade de referenciamento de Notas Fiscais de outras operações, poderá ser feito nessa opção.
- Exemplo: Documentos que não tenham sido informados ao fisco.
- Enviar E-mail XML/Danfe: Ao faturar a nota o sistema enviará automaticamente o XML e o PDF da nota fiscal para o e-mail configurado no cadastro de cliente, caso haja necessidade de fazer o reenvio será possível.
- Enviar E-mail Cancelamento XML/Danfe: Em caso de cancelamento da nota, será possível comunicar seu cliente via e-mail.
- Enviar E-mail Boleto: Os boletos serão enviados automaticamente quando faturada a nota, porém caso haja necessidade de reenvio, poderá ser feito.
- Atualizar Protocolo NF-e: Opção responsável em buscar as informações referente a nota fiscal, na base de dados do SEFAZ, e irá atualizar as informações da nota na base de dados do Sistema.
- Gerar Comissão: Ao clicar serão gerados os registro de cálculo de comissão dentro da aba comissões da nota.
- Duplicar Documento: Essa opção fará um cópia completa desse documento. O documento cópia sempre trará um código novo e também será gerado com status Pendente.
- Importar Pedidos: Permitirá selecionar e importar os itens do pedido para realização do faturamento.
- Importar Ordens de Serviço: Permitirá selecionar e importar os itens de OS para realização do faturamento.
- Importar Ordens de Serviço - Consumo: Permite selecionar e importar os itens da aba consumo das ordens de serviço para realização do faturamento.
- Importar Ordens de Serviço - Transporte: Permite selecionar e importar os itens da aba transporte das ordens de serviço para realização do faturamento.
- Atualizar Dados Fiscais (Tray): Rotina que atualiza os dados fiscais de acordo com o que está no e-commerce (TRAY).
- Atualizar Intermediador NF-e: Rotina que atualiza o intermediador da NFe. Para a SEFAZ, o intermediador/marketplace são os prestadores de serviços e de negócios que fazem transações comerciais. E considera-se site/plataforma própria as vendas que não foram intermediadas (por marketplace), como venda em site próprio, tele atendimento.
- Integrar WMS: Rotina que atualiza as informações referentes a nota com o sistema WMS da Sênior.
- Enviar XML Thomson Reuters: Realiza o envio do XML da nota fiscal para o portal de integração com o sistema contábil Domínio.
- Atualizar Observações (Regras): Permite gerar as observações de acordo com as regras da Operação Fiscal ou Grade Tributária, antes de emitir a nota.
- Gerar Etiqueta: Permitirá gerar e imprimir as etiquetas dos itens existentes na Nota Fiscal.
Edição de Nota Fiscal
Ao acessar a tela, lista de nota fiscal venda ou lista de nota fiscal outras, você conseguirá listar todas as notas fiscais e exibi-las de acordo com os filtros disponíveis na tela, para editá-las clique no botão Editar  . Só poderão ser editadas as notas fiscais com status pendente, as demais será possível visualizar o lançamento.
. Só poderão ser editadas as notas fiscais com status pendente, as demais será possível visualizar o lançamento.
Exclusão de Nota Fiscal
Você também conseguirá fazer a exclusão de uma nota fiscal venda ou de uma nota fiscal outras operações, que não esteja com status processado clicando em excluir  . Ao excluir essa Nota Fiscal você não conseguirá recuperá-la e também não poderá utilizá-la em nenhuma rotina do Sistema.
. Ao excluir essa Nota Fiscal você não conseguirá recuperá-la e também não poderá utilizá-la em nenhuma rotina do Sistema.

Gostou de aprender um pouco sobre Emissão de Notas Fiscais (NFe) no M8? Caso restem dúvidas entre em contato com nossa equipe de Suporte.
Related Articles
Consulta Notas Fiscais Saída
Consulta Notas Fiscais Esta tela lhe auxilia para ver dados que envolvem sua Nota Fiscal, tais como Títulos, produtos, dados da NF. Fiscal > MOVIMENTO > CONSULTAS > Lista Notas Fiscais de Saída Filtros Empresa: Seleciona a empresa cujos dados serão ...Faturamento Agrupado/ Múltiplo de Notas Fiscais
Faturamento Agrupado de Notas Fiscais Nessa rotina você conseguirá realizar o Faturamento agrupado/múltiplo de várias Notas Fiscais do mesmo cliente um único Documento Fiscal (NF-e). Faturamento > MOVIMENTO > NOTAS FISCAIS > Faturamento ...NF de Entrada - Por que fazer Download das notas fiscais de entrada?
Por que fazer Download das notas fiscais de entrada? O download das Notas Fiscal de entrada de cada compra realizada é um cuidado importante que o empreendedor deve ter com o seu negócio. Isso não significa que você deve acessar o sistema diariamente ...Exportar NF-e
Exportar NF-e A rotina de exportação de NF-e permitirá que você faça o download em massa ou individualmente do XML e Danfe das Notas Fiscais de Compra ou Venda de Produto/Conjugada lançadas no M8. Compras > MOVIMENTO > ENTRADAS > Exportar NF-e ...Inutilização NF-e
Inutilização NF-e Essa rotina deverá ser utilizada quando você deseja informar ao SEFAZ que a numeração ou sequência de documentos não serão utilizados na emissão de notas fiscais. Geralmente será feita a inutilização quando por algum motivo houve a ...