Cadastro de Conta
Cadastro de Conta
O Cadastro de Conta é uma ferramenta importante para a gestão de leads e clientes em potencial para a empresa. Ao coletar informações detalhadas sobre esses contatos, a empresa pode personalizar sua comunicação e oferta de produtos e serviços, tornando-a mais relevante e atraente para cada indivíduo ou empresa.
Além disso, manter um registro preciso e atualizado dos contatos também pode ajudar a empresa a otimizar seus processos de vendas e marketing, identificando padrões e tendências no comportamento dos clientes e prospects e desenvolvendo estratégias mais eficazes para fechar negócios.

CRM > MOVIMENTO > CONTAS > Lista Cadastro de Contas
Inclusão de Cadastro de Conta
Para incluir uma novo Cadastro de Conta clique na opção 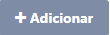 no canto superior esquerdo.
no canto superior esquerdo.
Cabeçalho
- Código: Código sequencial gerado automaticamente pelo sistema.
- Tipo Conta: Definirá o tipo dessa conta para sua empresa.
- Lead: Essa opção se refere a uma pessoa ou empresa que tem interesse nos produtos ou serviços que sua empresa oferece.
- Prospect: Essa opção trate-se de uma pessoa que é um cliente em potencial, tem o perfil comprador para seu negócio.
- Cliente: Essa opção deverá ser utilizada quando a pessoa já é seu cliente, já fez aquisição dos seus produtos ou serviços.
- Status Conta: Definirá se a conta está ativa, inativa, baixada ou bloqueada para utilização nas rotinas do sistema.
- Tipo Pessoa: Nesse campo você deverá informar o tipo de pessoa, se pessoa física ou pessoa jurídica por exemplo.
- CPF/CNPJ: Informe o número do CPF ou CNPJ dessa pessoa.
- Fantasia: Deverá ser inserido o nome fantasia da conta.
- Porte Empresa: Definirá o porte da empresa, se de grande ou pequeno porte por exemplo.
- Rating: Nesse campo você poderá fazer uma avaliação dessa conta através da quantidade de estrelas, sendo 5 estrelas a maior avaliação e 1 a avaliação mais baixa.
- Data Abertura: Informe nesse campo a data de abertura dessa conta.
- Funcionários: Informe o número de funcionários da empresa que está sendo cadastrada como Conta CRM.
- Parque Equipamentos: Campo de descrição livre onde você irá inserir informações referente equipamento de posse dessa Conta CRM.
- Receita Anual: Informe o valor de receita anual dessa empresa.
- CEP: Deverá informar o CEP desse endereço.
- Logradouro: Deverá ser informado o nome da rua do endereço.
- Número: Informe nesse campo o número do endereço.
- Complemento: Insira nesse campo informações complementares do endereço.
- Letra: Caso o endereço possua letra, poderá ser informada nesse campo.
- Município: Deverá ser informado o Município que o endereço pertence.
- Bairro: Informe o bairro do endereço.
- Caixa Postal: Caso seu cliente possua uma caixa postal, poderá ser informada nesse campo.
- Telefone: Informe o número de telefone dessa pessoa/empresa.
- Telefone Adicional: Informe um segundo número de telefone dessa pessoa/empresa.
- Site: Quando o cliente tiver um site, será possível inserir nesse campo o link de acesso.
- E-mail: Nesse campo você informará o e-mail dessa pessoa/empresa cadastrada como Conta CRM.
- Recebe Campanha: Quando marcado poderão ser enviados e-mails de marketing pela tela de E-mail Marketing.
- Recebe Pesquisa: Quando marcado poderão ser enviados e-mails de pesquisa pela de tela de Pesquisa de Qualidade.
- Monitorar E-mails: Esse campo será utilizado também na rotina de Pesquisa de Qualidade, porém o mesmo ainda está em fase de desenvolvimento e testes.
- Representante: Poderá ser informado um representante comercial dessa pessoa/empresa cadastrada como Conta CRM.
- Vendedor: Será o vendedor responsável pelas negociações com essa pessoa.
- Responsável: Poderá ser informado uma outra pessoa responsável por essa pessoa/empresa cadastrada como Conta CRM.
- Ramo Atividade: Informe o ramo de atividade da empresa/pessoa cadastrada como Conta CRM.
- Condição Pagamento: Informe uma condição de pagamento específica para ser utilizada nas negociações com essa Conta CRM.
- Origem Conta: Informe o origem dessa conta, como a pessoa/empresa chegou até sua empresa.
- Concorrente: Poderá ser informado um concorrente da sua empresa.
- Classificação: Informe a classificação de pessoa dessa Conta.
- Tipo Contribuinte: Informe se a pessoa/empresa da Conta é Contribuinte, Isenta ou Não Contribuinte.
- Regime Tributário: Informe se essa conta é tributada pelo Regime Normal ou pelo Simples Nacional.
- Tipo Consumidor: Definirá se a conta é do tipo consumidor normal ou consumidor final.
- Região: Definirá a região de atividade do cliente.
- Observação: Poderá ser informado uma descrição livre referente essa Conta.
Endereços
- Código: Será gerado automaticamente pelo sistema ao salvar o Endereço.
- Tipo de Endereço: Definirá se o endereço é o padrão do cliente, endereço de entrega ou de retirada. Sendo que o padrão será inserido automaticamente quando informado o endereço no cabeçalho do cadastro.
- CEP: Deverá informar o CEP desse endereço.
- Logradouro: Deverá ser informado o nome da rua do endereço.
- Número: Informe nesse campo o número do endereço.
- Complemento: Insira nesse campo informações complementares do endereço.
- Letra: Caso o endereço possua letra, poderá ser informada nesse campo.
- Município: Deverá ser informado o município que o endereço pertence.
- Caixa Postal: Caso seu cliente possua uma caixa postal, pode ser informada nesse campo.
- Ponto de Referência: Poderá ser inserido um ponto de referência próximo ao endereço informado.
Após preencher os campos, clique em  para que o endereço seja lançado na listagem abaixo, dessa forma você poderá lançar um novo endereço, assim como editá-los.
para que o endereço seja lançado na listagem abaixo, dessa forma você poderá lançar um novo endereço, assim como editá-los.
Contatos
- Código: Código sequencial gerado automaticamente pelo sistema.
- Nome: Será o nome da pessoa responsável pelo contato.
- Telefone: Informe o número de telefone desse contato.
- Telefone Adicional: Informe um segundo número de telefone desse contato.
- Cpf/Cnpj: Aqui você poderá vincular o CPF ou CNPJ do responsável desse contato.
- Cargo/Função: Definirá o cargo da pessoa responsável pelo contato.
- E-mail: Informa o e-mail da pessoa responsável pelo contato.
- Tipo: Definirá qual o tipo desse contato, sendo as opções: Geral, Compras, Financeiro, Supervisor, Motorista, Operador ou Maquinista.
- Data Nascimento: Deverá ser informado a data de nascimento da pessoa responsável pelo contato.
- Enviar NF-e: Quando marcado ao faturar ou cancelar a Nota Fiscal, será enviado o XML e Danfe da Nota Fiscal para o e-mail informado acima.
- Autorização XML NF-e: Quando marcado como sim, o campo CPF/CNPJ acima se torna obrigatório, pois essa informação será enviada para o XML da Nota, dessa forma o CPF/CNPJ informado terá permissão da baixar o XML.
- Enviar Boleto: Quando marcado serão enviados via e-mail os boletos gerados a partir da Nota Fiscal ou Renegociação de Títulos.
- Notificar Título Vencido: Quando selecionado, uma notificação será gerada para esse contato quando houver títulos vencidos para o cliente.
- Observação: Poderá ser informado uma descrição livre referente esse contato.
Após preencher os campos, clique em  para que o contato seja lançado na listagem abaixo, dessa forma você poderá lançar um novo contato, assim como editá-los.
para que o contato seja lançado na listagem abaixo, dessa forma você poderá lançar um novo contato, assim como editá-los.
Grupo Empresa
- Código: Código sequencial gerado automaticamente pelo sistema.
- Empresa: Definirá a empresa que esse cadastro pertence.
Após preencher os campos, clique em  para que a empresa seja lançada na listagem abaixo, dessa forma você poderá lançar uma nova empresa, assim como editá-los.
para que a empresa seja lançada na listagem abaixo, dessa forma você poderá lançar uma nova empresa, assim como editá-los.
Anexos
A aba Anexos permitirá que você anexe imagens ou arquivos, estes ficarão vinculados a esta Conta. O anexo poderá ser feito a partir da leitura do QR Code, ou anexo direto de arquivos.
- Códígo: Código interno gerado automaticamente pelo sistema.
- Fotos pelo Celular: Através da leitura do QR-Code com um Smartphone, o sistema direciona o usuário para um link com essa Conta, onde todos os arquivos e imagens que o usuário incluir por esse link irá aparecer na grid de anexos da Conta.
- Descrição: Campo onde será informado nome para identificação do anexo.
- Gerar Impressão: Quando marcado será permitido fazer a impressão do anexo.
- Arquivo: Campo onde será possível selecionar o arquivo desejado.
Após preencher os campos, clique em  para que o anexo seja lançado na listagem abaixo, dessa forma você poderá lançar um novo anexo, assim como editá-los.
para que o anexo seja lançado na listagem abaixo, dessa forma você poderá lançar um novo anexo, assim como editá-los.
Oportunidades
Nesta aba, serão exibidas as oportunidades lançadas vinculadas a essa Conta, e também clicando na opção  , você será redirecionado para a tela de cadastro de uma nova Oportunidade, onde o campo Conta já estará preenchido com a Conta a partir da qual a oportunidade foi gerada.
, você será redirecionado para a tela de cadastro de uma nova Oportunidade, onde o campo Conta já estará preenchido com a Conta a partir da qual a oportunidade foi gerada.
Orçamentos
Nesta aba, serão exibidos todos os orçamentos emitidos vinculados a essa conta.
Meio Pagamento
- Código: Código sequencial gerado automaticamente pelo sistema.
- Meio Pagamento: Informe o meio de pagamento que poderá ser utilizado para vendas dessa conta, para que a configuração seja validada, é necessário marcar o campo "Validações Faturamento" dentro do cadastro de condição de pagamento utilizado na venda.
Após preencher os campos, clique em  para que o meio de pagamento seja lançado na listagem abaixo, dessa forma você poderá lançar um novo meio de pagamento, assim como editá-los.
para que o meio de pagamento seja lançado na listagem abaixo, dessa forma você poderá lançar um novo meio de pagamento, assim como editá-los.
Follow Up
- Código: Código sequencial gerado automaticamente pelo sistema.
- Usuário: O sistema exibirá automaticamente o usuário que está fazendo o cadastro, porém poderá ser alterado caso necessário.
- Data: Deverá ser informado a data de cadastro do registro follow up, o sistema trará automaticamente a data atual, porém poderá ser editada caso necessário.
- Hora: Deverá ser informado a hora de cadastro do registro follow up, o sistema trará automaticamente a hora atual, porém poderá ser editada caso necessário.
- Contato: Informe o contato para qual foi realizada a tratativa com o cliente.
- Documento Fiscal: Informe o documento fiscal que foi motivo da tratativa com o cliente.
- Tipo Ação: Informe o tipo de ação que foi feita nesse contato com o cliente, sendo um campo onde podem ser cadastrados os tipos de acordo com a necessidade da sua empresa.
- Observação: Campo de descrição livre para informações complementares referente ao contato realizado.
- Arquivo: Caso necessário, podem ser anexados arquivos relacionados a esse contato realizado com o cliente.
Após preencher os campos, clique em  para que o registro seja lançado na listagem abaixo, dessa forma você poderá lançar um novo registro, assim como editá-los.
para que o registro seja lançado na listagem abaixo, dessa forma você poderá lançar um novo registro, assim como editá-los.
Tarefas
Nesta aba, serão exibidas todas as tarefas geradas vinculadas a essa Conta.
Edição de Cadastro de Conta
Ao acessar a tela, você conseguirá listar todas as Contas cadastradas ou filtrá-las de acordo com os filtros disponíveis na tela, para editá-las clique no botão Editar  .
.
Exclusão de Cadastro de Conta
Você também conseguirá fazer a exclusão de um Cadastro de Conta, clicado em Excluir  . Ao excluir esse Cadastro de Conta você não conseguirá recuperá-lo e também não poderá utilizá-lo em nenhuma rotina do sistema.
. Ao excluir esse Cadastro de Conta você não conseguirá recuperá-lo e também não poderá utilizá-lo em nenhuma rotina do sistema.

Gostou de aprender um pouco sobre Cadastro de Conta no M8? Caso restem dúvidas entre em contato com nossa equipe de Suporte.
Related Articles
Cadastro de Conta Bancária
Cadastro de Conta Bancária As Contas Bancárias existem em diversos tipos, tais como contas correntes, contas de poupança e contas de investimento, cada uma com suas próprias características e finalidades. No sistema M8, é possível configurá-las, ...Cadastro de Plano de Conta Financeiro
Cadastro de Plano de Conta Financeiro O Cadastro de Plano de Contas Financeiro consiste em um conjunto de contas que representam as movimentações financeiras ocorridas durante as atividades e operações das empresas. No M8 é possível personalizar o ...Cadastro de Plano de Contas
Cadastro de Plano de Contas As contas contábeis de uma empresa são classificadas em ativos, passivos, receitas e despesas. Elas são utilizadas justamente para organizar os registros, dando nome a cada movimentação realiza. Nessa tela será exibido ...Cadastro de Tipo de Pessoa
Cadastro de Tipo de Pessoa Este cadastro proporciona a padronização e uma organização clara e distinta dos diversos tipos de pessoas registradas, como clientes e fornecedores, garantindo uma gestão mais eficiente e ordenada. Configurações > CADASTROS ...Cadastro de Centro de Custo
Cadastro de Centro de Custo O Centro de Custos é utilizado para realizar a separação interna despesas e receitas, rateando os valores entre setores ou categorias escolhidas pela Empresa. Esses Centros de Custo são usados para associar custos e ...