Monitor NF-e
Monitor NF-e
Essa rotina será utilizada para visualizar e manifestar diferentes documentos eletrônicos emitidos contra o CNPJ da sua empresa.

Caminho de Acesso: Monitor NFe > MOVIMENTO > UTILITÁRIOS > Visualizar Documentos Eletrônicos
NF-e/ CT-e
Importar
Nota Fiscal
Pré Recebimento
Ordem Compra
Para fazer o vinculo entre os itens selecione o produto da coluna esquerda em seguida clique em Vincular  no produto correspondente da coluna direita. A Ordem de Compra possui controle de saldo dos itens, ao fazer o vinculo, o saldo será deduzido de acordo com a quantidade da Nota. Quando realizado esse processo, a etapa 5 se tornará dispensável e a etapa 6 opcional, pois será realizado o vinculado entre os itens da nota e da sua base. Após finalizar o vinculo, clique em
no produto correspondente da coluna direita. A Ordem de Compra possui controle de saldo dos itens, ao fazer o vinculo, o saldo será deduzido de acordo com a quantidade da Nota. Quando realizado esse processo, a etapa 5 se tornará dispensável e a etapa 6 opcional, pois será realizado o vinculado entre os itens da nota e da sua base. Após finalizar o vinculo, clique em  para avançar a etapa de importação.
para avançar a etapa de importação.
Importar Produtos
Caso ainda não possua os itens da nota cadastrados em sua lista de Produtos, deverá ser feita a importação dos produtos, dessa forma o M8 criará automaticamente o cadastro destes produtos.
- Código SPED: Definirá qual a finalidade deste produto.
- Exemplo: 00- Mercadoria para revenda, 01- Matéria Prima, 07-Material de uso e consumo,
- Grupo Estoque: Definirá qual Grupo de Estoque este item fará parte. Sendo este um subgrupo da Família.
- Família: Definirá qual Família esse item fará parte.
- Unidade: Aqui você informará a unidade de medida desse item.
- Exemplo: Unidade, Quilo, Pacote, Peça.
- Grupo Tributação: Definirá qual o Grupo de Tributação dos item, essa informação será utilizada no cadastro de Tributação Fiscal.
- Operação Fiscal de Entrada: Nesse campo você informará a operação fiscal de entrada que ficará vinculada a esse item, será utilizada nas rotinas de compra desse item.
- Operação Fiscal Saída: Nesse campo você informará a operação fiscal de saída que ficará vinculada a esse item, será utilizada nas rotinas de venda desse item.
- Plano Financeiro Entrada: Informe aqui a conta do Plano Financeiro em que serão feitas as movimentações financeiras para entradas desse item.
- Plano Financeiro Saída: Informe aqui a conta do Plano Financeiro em que serão feitas as movimentações financeiras para saídas desse item.
- Configuração PDV: Os campos devem ser preenchidos quando o item será utilizado em vendas pelo Emissor de cupons NFC-e.
- Tributação: Definirá qual a tributação do item.
- Alíquota: Defina aqui qual será a alíquota referente a tributação informada.
- Operação Fiscal Saída: Campo destinado a operação fiscal de saída que será utilizada nas rotins de venda pelo NFC-e.
Após preencher os campos, selecione o item ou os itens da nota que receberão essa configuração e clique em 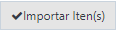 para efetuar a importação dos produtos, os mesmo será exibidos na listagem abaixo dos campos. Após clique em
para efetuar a importação dos produtos, os mesmo será exibidos na listagem abaixo dos campos. Após clique em  para avançar a etapa de importação.
para avançar a etapa de importação.
Vincular Produtos
Nesta aba é possível vincular o itens da nota de compra com itens que você possui cadastrados em sua base. Para isso utilize esse campo  , para filtrar os produtos, tendo várias opções de filtro. Após encontrar o item desejado, clique no produto cadastrado e selecione o item do XML da nota, por fim clique em
, para filtrar os produtos, tendo várias opções de filtro. Após encontrar o item desejado, clique no produto cadastrado e selecione o item do XML da nota, por fim clique em  para finalizar o processo. Dessa forma será exibida na coluna Vínculo o símbolo
para finalizar o processo. Dessa forma será exibida na coluna Vínculo o símbolo  , significando que o item está vinculado da forma correta. Clicando em
, significando que o item está vinculado da forma correta. Clicando em 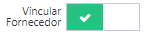 , esse fornecedor ficará vinculado na aba Fornecedores, dentro do cadastro do produto. Nessa etapa, ainda poderá ser definida a Operação Fiscal de cada produto, bem como a Conta Contábil, Centro de Custo e o Local de Estoque, principalmente quando esses dados serão diferentes por produto. Após clique em
, esse fornecedor ficará vinculado na aba Fornecedores, dentro do cadastro do produto. Nessa etapa, ainda poderá ser definida a Operação Fiscal de cada produto, bem como a Conta Contábil, Centro de Custo e o Local de Estoque, principalmente quando esses dados serão diferentes por produto. Após clique em  para avançar a etapa de importação.
para avançar a etapa de importação.
Auditoria
Nessa aba serão exibidos duas colunas com as listagens das informações dos itens do XML da nota e outra com as informações dos itens cadastrados no M8. Quando houver alguma divergência de informações, o M8 apresentará o item com cores diferentes, sendo a legenda das cores . Essas divergências não impedem que você finalize a importação do documento, porém caso prefira deixar as informações iguais, clique em
. Essas divergências não impedem que você finalize a importação do documento, porém caso prefira deixar as informações iguais, clique em  para atualizar o códigos de barras conforme a informação do XML e/ou em
para atualizar o códigos de barras conforme a informação do XML e/ou em  para atualizar o NCM conforme a informação do XML da nota. Clicando em
para atualizar o NCM conforme a informação do XML da nota. Clicando em  você conseguirá igualar as informações para todos os produtos listados de uma única vez. Após clique em
você conseguirá igualar as informações para todos os produtos listados de uma única vez. Após clique em  para avançar a etapa de importação.
para avançar a etapa de importação.
Finalizar
- Destino: Definirá se a nota será de entrada ou saída. Sendo que a Entrada gera uma Nota Fiscal no módulo de Compras enquanto a Saída gera uma Nota Fiscal no módulo de Faturamento.
- Operação Fiscal: Nesse campo você deverá informar a operação fiscal da nota, não sendo um campo obrigatório pois cada item informado anteriormente pode ter uma operação fiscal diferente.
- Local Estoque: Definirá em qual local de Estoque serão feitas as movimentações referente essa nota.
- Vendedor: Informe o vendedor da nota.
- Pagamento: Nesse campo será informado a condição de pagamento da nota, como será gerado o financeiro dessa nota.
- Tipo Compra: Quando o lançamento for de compra, defina aqui o tipo de compra desta nota.
- Espécie Financeiro: Definirá o tipo financeiro do documento de cobrança.
Após conferir as informações preenchidas, clique em  para concretizar o lançamento do documento eletrônico.
para concretizar o lançamento do documento eletrônico.
Manifestar
- Código: Código gerado automaticamente pelo M8.
- Chave Nf-e: Será exibida a chave da nota que está sendo manifestada.
- Tipo Evento: Definirá qual será o tipo de manifestação, sendo elas:
- Ciência da Emissão: O evento de “Confirmação da Operação” pelo destinatário confirma a operação e o recebimento da mercadoria (para as operações com circulação de mercadoria).
- Confirmação da Operação: Ocorrerá quando o destinatário da NF-e quer certificar a operação, com o respectivo recebimento do produto. O registro do evento precisa ser realizado após a entrada da mercadoria no estabelecimento.
- Desconhecimento da operação: Este evento tem como finalidade possibilitar ao destinatário se manifestar quando da utilização indevida de sua Inscrição Estadual, por parte do emitente da NF-e, para acobertar operações fraudulentas de remessas de mercadorias para destinatário diverso.
- Operação não Realizada: Quando o destinatário declara que a operação descrita na NFe de fato foi solicitada, mas não ocorreu devido a algum sinistro. É necessário informar qual o motivo.
- Protocolo: Gerado automaticamente ao transmitir a manifestação.
- Status: Atualizado automaticamente ao transmitir a manifestação.
- Justificativa: Campo de descrição livre onde você poderá informar o motivo da manifestação.
Download XML
Ao clicar será feito o download automático do XML da nota em sua máquina.
Download PDF
Ao clicar será feito o download automático do PDF da nota em sua máquina.
As abas NFC-e, NFS-e e CF-e estão em fase de homologação.

Gostou de aprender um pouco sobre Monitor NF-e no M8? Caso restem dúvidas entre em contato com nossa equipe de Suporte.
Related Articles
O que é Movimentação de Estoque?
Movimentação de Estoque O estoque nada mais é que um conjunto de bens e mercadorias armazenadas em um determinado local e entender a movimentação de estoque de sua empresa, é essencial. A movimentação de estoque que é apresentada pelo sistema se ...Lista Manifestações NF-e
Lista Manifestações NF-e Nesta rotina, você poderá realizar a manifestação de Documentos Fiscais de Compra, como: Conhecimento da Operação, Ciência da Operação, Desconhecimento da Operação e Operação não realizada. NF-e > MOVIMENTO > UTILITÁRIOS > ...Exportar NF-e
Exportar NF-e A rotina de exportação de NF-e permitirá que você faça o download em massa ou individualmente do XML e Danfe das Notas Fiscais de Compra ou Venda de Produto/Conjugada lançadas no M8. Compras > MOVIMENTO > ENTRADAS > Exportar NF-e ...Inutilização NF-e
Inutilização NF-e Essa rotina deverá ser utilizada quando você deseja informar ao SEFAZ que a numeração ou sequência de documentos não serão utilizados na emissão de notas fiscais. Geralmente será feita a inutilização quando por algum motivo houve a ...Importar NF-e Wizard
Importar NF-e Wizard Essa rotina poderá ser utilizada para incluir Notas fiscais de Compra pela importação do XML. Compras > MOVIMENTO > ENTRADAS > Importar NF-e Wizard Selecionar XML Nessa tela deverá buscar o XML da Nota Fiscal de Entrada Compra no ...