Cadastro de usuário
Cadastro de usuário
Essa rotina permite que sejam cadastrados os usuários que terão acesso ao M8. O número de usuários permitidos é pré estabelecido em contrato.
 Caminho no Sistema: Configurações > CADASTROS > CADASTROS > Lista Cadastro de Usuários
Caminho no Sistema: Configurações > CADASTROS > CADASTROS > Lista Cadastro de UsuáriosInclusão de Cadastro de Usuário
Para incluir um novo usuário clique na opção 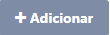 no canto superior esquerdo.
no canto superior esquerdo.
Para te auxiliar neste cadastro, criamos esse artigo com a descrição detalhada de todos os campos, segue abaixo:
Cabeçalho
- Código: Código sequencial gerado pelo M8.
- Ativo: Definirá se o usuário estará ativo para realizar qualquer operação dentro do sistema, quando inativo o mesmo não será exibido nos campos de busca dentro das rotinas do M8, apenas na Lista Cadastro de Usuários.
- Nome: Nome de identificação do usuário.
- Funcionário: Quando houver um cadastro de funcionário deste usuário, ele pode ser vinculado neste campo.
- Escala Horas: Nesse campo você conseguirá estabelecer a escala de horas em que o usuário terá acesso ao M8.
- Tempo Adicional: Esse campo deverá ser utilizado em conjunto com Escala de Horas, ele definirá o tempo extra que o usuário poderá permanecer no sistema caso esteja logado, se o mesmo sair do M8 e tentar logar novamente será bloqueado por conta da escala de horas.
- Login: Definirá qual o login de acesso do usuário.
- Senha: Definirá a senha de acesso do usuário.
- Confirmar senha: A informação preenchida deverá ser exatamente a mesma do campo Senha.
- % Desconto: Este campo definirá a porcentagem máxima de desconto que o usuário pode conceder em rotinas de faturamento.
- % Mínimo margem líquida: Este campo definirá a porcentagem mínima de margem de lucro em uma venda, quando o valor informado não atingir esta margem o sistema gerará uma restrição para esta venda.
- Senha expira: Esse campo definirá se a senha cadastrada terá data de expiração.
- Administrador: Quando marcado o usuário terá acesso total ao M8, sem nenhuma restrição.
- Tempo de inatividade: Informe o tempo limite que o usuário poderá ficar inativo na tela, após esse tempo o sistema fechará as abas abertas automaticamente.
- Data expiração senha: Estabelecerá a data limite do uso da senha cadastrada, após esse prazo o usuário será bloqueado de acessar o sistema caso não seja configurada uma nova senha.
- Exibir aviso de expiração de senha: Quando marcado o sistema notificará o usuário quando a senha estiver prestes a expirar.
- Atualiza data de expiração senha: Definirá se a data da expiração da senha será atualizada automaticamente ou não após a expiração.
- Alterar senha primeiro acesso: Determinará se o usuário redefinirá a senha no primeiro acesso ou não.
- Desabilita Empresa: Quando marcado desabilita o campo Empresa nas telas de Consulta e Relatórios para não permitir edição. Trará por padrão a Empresa logada.
- Desabilita Estabelecimento: Quando marcado desabilita o campo Estabelecimento nas telas de Consulta e Relatórios para não permitir edição. Trará por padrão o Estabelecimento logado.
- Notificação Estoque Mínimo: Quando marcado, usuario ira receber E-mail de notificação estoque mínimo, se configurado Estoque Mínimo.
- Primeiro acesso: Neste campo será informada a data do primeiro acesso do usuário ao sistema.
- SMTP e Porta: Campo destinado a e-mail que utilize servidor próprio.
- SSL: O SSL protege informações importantes dos usuários que navegam em sites onde ele está instalado.
- Email: Informe neste campo o e-mail do usuário.
- Email cópia oculta: Informe neste campo um segundo e-mail como cópia oculta.
- Senha: Informe a senha do e-mail cadastrado acima.
- Assinatura: A assinatura digital tem a função de reproduzir a assinatura da pessoa em um documento eletrônico, e para ser válida ela tem que estar cadastrada em uma URL pública, esse campo é destinado a essa URL da assinatura do usuário.
- Versão layout: Deve ser utilizado exclusivamente o 1.01 as demais versões estão sendo homologados e não apresentam todas as rotinas do sistema.
Grupos de Acesso
- Grupo de Acesso: Nesse campo você informará os grupos de acesso que esse usuário fará parte.
Clique na opção  , as informações preenchidas serão exibidas na listagem abaixo do cadastro, você conseguirá editar os registros existentes e também informar mais de um cadastro.
, as informações preenchidas serão exibidas na listagem abaixo do cadastro, você conseguirá editar os registros existentes e também informar mais de um cadastro.
Estabelecimentos
- Estabelecimento: Informe os estabelecimentos que o usuário terá acesso.
Clique na opção  , as informações preenchidas serão exibidas na listagem abaixo do cadastro, você conseguirá editar os registros existentes e também informar mais de um cadastro.
, as informações preenchidas serão exibidas na listagem abaixo do cadastro, você conseguirá editar os registros existentes e também informar mais de um cadastro.
Marque a opção Preferencial  , para que o usuário seja redirecionado diretamente para este estabelecimento ao logar no M8.
, para que o usuário seja redirecionado diretamente para este estabelecimento ao logar no M8.
Estabelecimentos Consulta Estoque
- Estabelecimento Consulta Estoque: Informe quais estabelecimentos que o usuário terá acesso na tela de Consulta Estoque.
Clique na opção  , as informações preenchidas serão exibidas na listagem abaixo do cadastro, você conseguirá editar os registros existentes e também informar mais de um cadastro.
, as informações preenchidas serão exibidas na listagem abaixo do cadastro, você conseguirá editar os registros existentes e também informar mais de um cadastro.
Férias/Ausência
- Código: Código sequencial gerado automaticamente pelo M8.
- Motivo: Você selecionará o motivo do cadastro, se por ausência ou férias do usuário.
- Início: Definirá a data inicial das férias ou ausência.
- Fim: Definirá a data final das férias ou ausência.
- Usuário Substituto: Informe um usuário já cadastrado que será o substituto deste no período informado. Lembrando que, este usuário passa a ter as mesmas permissões que o usuário do cadastro que esta sendo editado.
- Observações: Campo de descrição livre para observações sobre o registro.
Clique na opção  , as informações preenchidas serão exibidas na listagem abaixo do cadastro, você conseguirá editar os registros existentes e também informar mais de um cadastro.
, as informações preenchidas serão exibidas na listagem abaixo do cadastro, você conseguirá editar os registros existentes e também informar mais de um cadastro.
Tipo Pedidos
- Tipo Pedido: Definirá o Tipo de Pedido que o usuário terá permissão para lançar no sistema.
Clique na opção  , as informações preenchidas serão exibidas na listagem abaixo do cadastro, você conseguirá editar os registros existentes e também informar mais de um cadastro.
, as informações preenchidas serão exibidas na listagem abaixo do cadastro, você conseguirá editar os registros existentes e também informar mais de um cadastro.
Tipos Documentos
- Tipo Documento: Definirá o tipo de documento que o usuário terá permissão para lançar nas Notas Fiscais.
Clique na opção  , as informações preenchidas serão exibidas na listagem abaixo do cadastro, você conseguirá editar os registros existentes e também informar mais de um cadastro.
, as informações preenchidas serão exibidas na listagem abaixo do cadastro, você conseguirá editar os registros existentes e também informar mais de um cadastro.
Status Pedidos
- Código: Código sequencial gerado automaticamente pelo sistema.
- Status: Informe nesse campo o status fluxo que o usuário terá acesso na tela de Análise de Pedidos.
- Bloquear Avançar: Quando marcado o usuário não conseguirá avançar os Pedidos nesse status.
- Bloquear Retroceder: Quando marcado o usuário não conseguirá retroceder os Pedidos nesse status.
- Bloquear Cancelar: Quando marcado o usuário não conseguirá cancelar os Pedidos nesse status.
- Bloqueio: Nesse campo você poderá definir um bloqueio para inserção de itens no Pedido, exclusão de itens do Pedido, ambas opções ou bloqueio total.
- Status Padrão: Definirá esse status como o primeiro no fluxo para os pedidos gerados por esse usuário.
Clique na opção  , as informações preenchidas serão exibidas na listagem abaixo do cadastro, você conseguirá editar os registros existentes e também informar mais de um cadastro.
, as informações preenchidas serão exibidas na listagem abaixo do cadastro, você conseguirá editar os registros existentes e também informar mais de um cadastro.
Status Assistência Técnica
- Código: Código sequencial gerado automaticamente pelo sistema.
- Status: Informe nesse campo o status fluxo que o usuário terá acesso na tela de Análise de Ordens de Serviço do módulo Assistência Técnica.
- Bloquear Avançar: Quando marcado o usuário não conseguirá avançar as Ordens de Serviço nesse status.
- Bloquear Retroceder: Quando marcado o usuário não conseguirá retroceder as Ordens de Serviço nesse status.
- Bloquear Cancelar: Quando marcado o usuário não conseguirá cancelar as Ordens de Serviço.
Clique na opção  , as informações preenchidas serão exibidas na listagem abaixo do cadastro, você conseguirá editar os registros existentes e também informar mais de um cadastro.
, as informações preenchidas serão exibidas na listagem abaixo do cadastro, você conseguirá editar os registros existentes e também informar mais de um cadastro.
Status Ordem Produção
- Código: Código sequencial gerado automaticamente pelo sistema.
- Status: Informe nesse campo o status fluxo que o usuário terá acesso na tela de Análise de Ordens de Produção no módulo PCP Produção.
Clique na opção  , as informações preenchidas serão exibidas na listagem abaixo do cadastro, você conseguirá editar os registros existentes e também informar mais de um cadastro.
, as informações preenchidas serão exibidas na listagem abaixo do cadastro, você conseguirá editar os registros existentes e também informar mais de um cadastro.
Status Projeto Tarefa
- Código: Código sequencial gerado automaticamente pelo sistema.
- Status: Informe nesse campo o status fluxo que o usuário terá acesso na tela de Análise de Tarefas no módulo Projetos.
Clique na opção  , as informações preenchidas serão exibidas na listagem abaixo do cadastro, você conseguirá editar os registros existentes e também informar mais de um cadastro.
, as informações preenchidas serão exibidas na listagem abaixo do cadastro, você conseguirá editar os registros existentes e também informar mais de um cadastro.
Status Projeto
- Código: Código sequencial gerado automaticamente pelo sistema.
- Status: Informe nesse campo o status fluxo que o usuário terá acesso na tela de Análise de Projetos no módulo Projetos.
- Bloquear Avançar: Quando marcado o usuário não conseguirá avançar os Projetos nesse status.
- Bloquear Retroceder: Quando marcado o usuário não conseguirá retroceder os Projetos nesse status.
Clique na opção  , as informações preenchidas serão exibidas na listagem abaixo do cadastro, você conseguirá editar os registros existentes e também informar mais de um cadastro.
, as informações preenchidas serão exibidas na listagem abaixo do cadastro, você conseguirá editar os registros existentes e também informar mais de um cadastro.
Status Orçamento
- Código: Código sequencial gerado automaticamente pelo sistema.
- Status: Informe nesse campo o status fluxo que o usuário terá acesso na tela de Análise de Orçamentos no módulo Faturamento.
- Bloquear Avançar: Quando marcado o usuário não conseguirá avançar os Orçamentos nesse status.
- Bloquear Retroceder: Quando marcado o usuário não conseguirá retroceder os Orçamentos nesse status.
- Bloquear Cancelar: Quando marcado o usuário não conseguirá cancelar os Orçamentos.
- Status Padrão: Definirá esse status como o primeiro no fluxo para os Orçamentos gerados por esse usuário.
Clique na opção  , as informações preenchidas serão exibidas na listagem abaixo do cadastro, você conseguirá editar os registros existentes e também informar mais de um cadastro.
, as informações preenchidas serão exibidas na listagem abaixo do cadastro, você conseguirá editar os registros existentes e também informar mais de um cadastro.
Status Orçamento CRM
- Código: Código sequencial gerado automaticamente pelo sistema.
- Status: Informe nesse campo o status fluxo que o usuário terá acesso na tela de Análise de Orçamentos no módulo CRM.
- Bloquear Avançar: Quando marcado o usuário não conseguirá avançar os Orçamentos nesse status.
- Bloquear Retroceder: Quando marcado o usuário não conseguirá retroceder os Orçamentos nesse status.
- Bloquear Cancelar: Quando marcado o usuário não conseguirá cancelar os Orçamentos.
- Status Padrão: Definirá esse status como o primeiro no fluxo para os Orçamentos gerados por esse usuário.
Clique na opção  , as informações preenchidas serão exibidas na listagem abaixo do cadastro, você conseguirá editar os registros existentes e também informar mais de um cadastro.
, as informações preenchidas serão exibidas na listagem abaixo do cadastro, você conseguirá editar os registros existentes e também informar mais de um cadastro.
Status Oportunidade CRM
- Código: Código sequencial gerado automaticamente pelo sistema.
- Status: Informe nesse campo o status fluxo que o usuário terá acesso na tela de Análise de Oportunidades no módulo CRM.
Clique na opção  , as informações preenchidas serão exibidas na listagem abaixo do cadastro, você conseguirá editar os registros existentes e também informar mais de um cadastro.
, as informações preenchidas serão exibidas na listagem abaixo do cadastro, você conseguirá editar os registros existentes e também informar mais de um cadastro.
Status Oportunidade CRM
- Status: Informe nesse campo o status fluxo que o usuário terá acesso referente ao status de Contas do mesmo.
Clique na opção  , as informações preenchidas serão exibidas na listagem abaixo do cadastro, você conseguirá editar os registros existentes e também informar mais de um cadastro.
, as informações preenchidas serão exibidas na listagem abaixo do cadastro, você conseguirá editar os registros existentes e também informar mais de um cadastro.
Centros de Custo
- Código: Código sequencial gerado automaticamente pelo sistema.
- Empresa: Definirá a Empresa em que os Centros de Custo estão cadastrados.
- Centro de Custo: Nesse campo você informará os Centros de Custo que o usuário fará parte.
Clique na opção  , as informações preenchidas serão exibidas na listagem abaixo do cadastro, você conseguirá editar os registros existentes e também informar mais de um cadastro.
, as informações preenchidas serão exibidas na listagem abaixo do cadastro, você conseguirá editar os registros existentes e também informar mais de um cadastro.
Acesso PDV
- Código: Código sequencial gerado automaticamente pelo sistema.
- Estabelecimento: Aqui você definirá o estabelecimento que esse caixa pertence.
- Conta Caixa: Nesse campo você estabelecerá a conta caixa que será utilizada nas movimentações contábeis das vendas feitas pelo emissor de Cupom Fiscal, assim como as baixas de títulos originados por essas vendas.
- Histórico Contábil à Vista: O histórico informado será utilizado no lançamento das movimentações contábeis referente as vendas feitas por esse usuário no emissor de NFC-es.
- Número Caixa: Deverá ser informado o número do caixa que o usuário utilizará para efetuar as vendas.
Acessos API
- Serviço API: Deverá selecionar os EndPoints disponibilizados para consultas via API.
Endereços Permitidos
Serviço API: Deverá selecionar os EndPoints disponibilizados para consultas via API.
- Código: Código sequencial gerado automaticamente pelo sistema.
- Endereço de Acesso: Definirá os endereços de IP que o usuário conseguirá acessar o M8.
Edição de Cadastro de Usuário
Ao acessar a tela, você conseguirá listar todos os usuários ou filtrá-las de acordo com os filtros disponíveis na tela, para editá-las clique no botão Editar  .
.
Exclusão de Cadastro de Usuário
Você também conseguirá fazer a exclusão de um Cadastro de Usuário clicado em Excluir  . Ao excluir essa Usuário você não conseguirá recuperá-lo e o mesmo não terá acesso ao M8.
. Ao excluir essa Usuário você não conseguirá recuperá-lo e o mesmo não terá acesso ao M8.

Gostou de aprender um pouco sobre Cadastro de Usuário no M8? Caso restem dúvidas entre em contato com nossa equipe de Suporte.
Related Articles
Cadastro de Departamento
Cadastro de Departamento Neste cadastro você poderá parametrizar e agrupar os funcionários de sua empresa por Departamentos, de acordo com a organização interna da sua Empresa. Configurações > CADASTROS > CADASTROS > Lista Cadastro de Departamentos ...Cadastro de Centro de Custo
Cadastro de Centro de Custo O Centro de Custos é utilizado para realizar a separação interna despesas e receitas, rateando os valores entre setores ou categorias escolhidas pela Empresa. Esses Centros de Custo são usados para associar custos e ...Cadastro de Grupo de Acesso
Grupo de Acesso Esse cadastro permitirá que sejam estabelecidas as liberações e bloqueios das rotinas do sistema para cada usuário. Configurações > CADASTROS > CADASTROS > Lista Cadastro de Grupos de Acesso Inclusão de Grupo de Acesso Cabeçalho ...Cadastro de Históricos Contábeis
Cadastro de Históricos Contábeis Os históricos contábeis são responsáveis por evidenciar (dar vida) os (aos) fatos contábeis, por isso devem ser claros, lógicos e precisos de tal forma que sua leitura forneça as informações que o usuário precisa. ...Cadastro de SLA
Cadastro de SLA O significado da sigla SLA é “Service Level Agreement” – em português, “Acordo de Nível de Serviço” esse cadastro serve para definir o escopo de trabalho e estabelece quais serão as normas, os acordos, as metas e as demais questões ...