Lista Cadastro de Cliente
Cadastro de Cliente
O cadastro de Cliente poderá ser utilizado nas rotinas de faturamento como Orçamentos, Pedidos, Ordem de Serviço e Notas Fiscais, por exemplo, no cadastro poderá inserir informações como contatos, endereços, configurações para tributação do cliente, entre outras informações.
Para te auxiliar neste cadastro, criamos esse artigo com a descrição detalhada de todos os campos, segue abaixo:

Financeiro > CADASTROS > CADASTROS > Lista Cadastro de Clientes
Inclusão de Cadastro de Cliente
Para incluir uma novo Cliente clique na opção 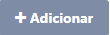 no canto superior esquerdo.
no canto superior esquerdo.
Cabeçalho
- Código: Código sequencial gerado automaticamente pelo sistema.
Identificação
- Tipo Pessoa: Definirá se a pessoa é jurídica, pessoa física
- Cpf/Cnpj: Deverá ser informado o CNPJ ou CPF do cliente.
- Razão Social: Nesse campo você deverá informar o nome jurídico do cliente.
- Nome Fantasia: Deverá ser informado o nome fantasia do cliente, como este é comumente chamado.
- Apelido: Poderá ser informado um apelido para seu cliente.
- Grupo Econômico: Será informado a qual grupo econômico esse cliente pertence, nesse grupo será informado o limite de crédito desse cliente.
- Código Importação: Quando o cadastro desse cliente foi importado de outro sistema de gestão, pode ser inserido nesse campo o código de identificação do outro sistema para esse cliente.
- Atividade Econômica: Poderá ser definido o ramo de atividade de atuação no mercado desse cliente, como indústria madeireira, ou comercio de roupas por exemplo.
- Data Cadastro: Poderá ser informada a data em que o cliente foi cadastrado no sistema.
- Início Atividade: Será a data de início das atividades desse cliente.
- Atualização Cadastro Serasa: Utilizado para o processo de Relato Serasa, quando ocorrer a geração do arquivo de dados cadastrais, essa data é atualizada.
- Origem: Definirá a origem desse cadastro de cliente, se por meio de prospecção, anúncios ou indicação por exemplo.
- Ramo Atividade: Definirá qual o ramo de atividade desse cliente, como indústria ou comercio por exemplo.
- Região: Definirá a região de atividade do cliente.
Situação Tributária
- Classificação: Definirá a classificação tributário do cliente de acordo com o tipo de pessoa, por exemplo, Tipo Contribuínte, Tipo Consumidor e Regime Tributário.
- Inscrição Estadual: Quando o cliente for Tipo Contribuínte e tiver regulamentado pelo estado o código de Inscrição Estadual (que permite a emissão de notas fiscais), o mesmo deve ser informado nesse campo, quando não houver o campo deve ser preenchido com a palavra ISENTO. Poderá validar o cadastro do cliente no SINTEGRA do estado de cadastro desse cliente. http://www.sintegra.gov.br/
- Inscrição Municipal: Quando o cliente tiver regulamentado pelo município um código de Inscrição Municipal, o mesmo deve ser informado nesse campo, quando não houver o campo deve ser preenchido com a palavra ISENTO.
- Tipo Contribuinte: Definirá se o cliente é Contribuinte, Não Contribuinte ou Isento.
- Regime Tributário: Estabelecerá se o cliente é optante do regime Normal ou Simples Nacional.
- Tipo consumidor: Definirá se esse cliente é Consumidor Final ou Consumidor Normal.
- Suframa: Informe nesse campo o código Suframa (Superintendência da Zona Franca de Manaus), definindo que esse cliente tem benefícios fiscais.
Endereço
- Cep: Deverá informar o CEP do endereço do cliente. Ao prencher o campo e clicar Enter do techado, preencherá automaticamente os campos, caso seja um CEP válido.
- Logradouro: Deverá informar o nome da rua de endereço do cliente.
- Número: Deverá informar o número do endereço do cliente.
- Complemento: Poderá inserir informações complementares referente ao endereço.
- Letra: Caso o endereço possua informação de Letra, a mesma deverá ser informada nesse campo.
- Município: Deverá informar o Município que o endereço do cliente pertence.
- Bairro: Nesse campo informará o bairro de endereço do cliente.
- Caixa Postal: Caso seu cliente possua uma caixa postal, pode ser informada nesse campo.
Contato:
- Telefone: Deverá informar um telefone para contato.
- Telefone Adicional: Poderá informar um segundo telefone para contato.
- Telefone Extra: Poderá informar um terceiro telefone para contato.
- E-mail: Nesse campo você informará o e-mail desse cliente, caso tenha mais de um email o mesmo deverá ser separado por vírgula( , ).
- Site/Home Page: Quando o cliente tiver um página online ou site, será possível inserir nesse campo o link de acesso.
Acordo Comercial
- Cód. Produto Danfe: Definirá se o código do item exibido na Danfe das Notas Fiscais emitidos para esse cliente será o código do sistema, código importação ou o código do fornecedor.
- Condição Pagamento: Poderá ser definido uma Condição de Pagamento padrão para esse cliente.
- Frete: Poderá ser definido uma modalidade de frete padrão para esse cliente.
- Transportador: Aqui você conseguirá informar um Transportador padrão para esse cliente.
- Categoria: Definirá a categoria do cliente, dentro do cadastro de categoria poderá ser informado se esse cadastro trata-se de um cliente, ou apenas fornecedor, ou ambos.
- Sub-Categoria: Definirá a sub-categoria do cliente, dentro do cadastro de categoria poderá ser informado se esse cadastro trata-se de um cliente, ou apenas fornecedor, ou ambos.
- Situação Crédito: Estabelecerá a situação de crédito do cliente, dentro desse cadastro poderá ser definido se essa situação bloqueará vendas.
- Portador: Pessoa encarregada para processos financeiros, normalmente usado na baixa de títulos, renegociações, e até mesmo em notas fiscais, pedidos.
- Rota: Poderá ser atribuída uma rota para esse cliente.
- Convênio Padrão: Definirá o Convênio Bancário padrão para esse cliente.
- % Desconto Vendas: Nesse campo você conseguirá informar uma percentagem padrão de desconto para esse cliente, essa percentagem será calculada automaticamente nas vendas.
- % Desconto Boleto: Nesse campo você conseguirá informar uma percentagem padrão de desconto para esse cliente quando utilizada condições de pagamento de boleto, essa percentagem será calculada automaticamente nas vendas.
- % Juros Padrão: Nesse campo você conseguirá informar uma percentagem padrão de juros para esse cliente, essa percentagem será calculada automaticamente nas vendas.
- Obrigatório Pedido Compra: Essa configuração será validada ao lançar Pedidos de Venda, quando marcado ao lançar será obrigatório informar o campo Ped. Compra.
- Separar Pedido Total: Quando marcado será obrigatório separar todos os itens do Pedido.
- Notificação Financeira: Deverá ser marcado para utilização do envio de Notificação Financeira que é configurada no módulo Workflow, quando esse cliente tiver títulos a vencer ou vencidos será disparado um e-mail notificando a falta de pagamento.
- Desconsiderar Relato: Quando marcado, ao gerar o Relato Serasa os títulos desse cliente serão desconsiderados.
Observações
- Observações N.F: Poderá ser definida uma mensagem padrão para envio no XML e na impressão de Notas Fiscais emitidas para esse cliente.
- Observações Internas: Campo de descrição livre para informações completares desse cliente para uso interno.
Endereços
- Código: Será gerado automaticamente pelo sistema ao salvar o Endereço.
- Tipo de Endereço: Definirá se o endereço é o Padrão do cliente, endereço de entrega ou de retirada. Sendo que o padrão é inserido automaticamente quando informado o endereço no cabeçalho do cadastro.
- CEP: Deverá informar o CEP desse endereço.
- Logradouro: Deverá ser informado o nome da rua do endereço.
- Número: Informe nesse campo o número do endereço.
- Complemento: Insira nesse campo informações complementares do endereço.
- Letra: Caso o endereço possua letra, poderá ser informada nesse campo.
- Município: Deverá ser informado o Município que o endereço pertence.
- Bairro: Informe o bairro do endereço.
- Razão Social Recebedor: Nesse campo você deverá informar a Razão Social do Recebedor das mercadorias nesse endereço.
- I.E. Recebedor: Poderá ser inserido a informação de Inscrição Estadual do recebedor.
- Caixa Postal: Caso seu cliente possua uma caixa postal, pode ser informada nesse campo.
- Ponto de Referência: Poderá ser inserido um ponto de referência próximo ao endereço informado.
Após preencher os campos, clique em  para que o endereço seja lançado na listagem abaixo, dessa forma você poderá lançar um novo endereço, assim como editá-los.
para que o endereço seja lançado na listagem abaixo, dessa forma você poderá lançar um novo endereço, assim como editá-los.
Dados Adicionais
Pessoa Física
- Data Nascimento: Será a data de nascimento da pessoa.
- R.G.: Poderá ser informado o número de Registro Geral dessa pessoa.
- R.G Órgão Exp.: Poderá ser informado o Órgão Expeditor do Registro Geral.
- UF (R.G.): Estado de expedição do Registro Geral.
- R.G Emissão: Data de emissão do Registro Geral.
- Nome Pai: Nesse campo você informará o nome completo do pai da pessoa cadastrada.
- Nome Mãe: Nesse campo você informará o nome completo da mãe da pessoa cadastrada.
- Empresa Trabalho: Deverá ser informado a Empresa em que essa pessoa atua.
- Data Admissão: Data de admissão da pessoa na empresa.
- Escolaridade: Informe o nível de escolaridade da pessoa cadastrada.
- Naturalidade: Insira a naturalidade ou local de nascimento da pessoa cadastrada.
- Profissão: Informa a profissão que essa pessoa atua.
- Estado Civil: Informa o estado civil da pessoa.
- Município Trabalho: Em qual município a pessoa trabalha.
- Endereço Trabalho: Informe o endereço da empresa que a pessoa atua.
- Complemento Trabalho: Informa o complemento do endereço da empresa que a pessoa atua.
- Bairro Trabalho: Informa o bairro do endereço da empresa que a pessoa atua.
- Cep Trabalho: Informa o CEP do endereço da empresa que a pessoa atua.
- Telefone Trabalho: Informa o telefone da empresa que a pessoa atua.
- Telefone Residencial: Informe um telefone residencial da pessoa cadastrada.
- Contato: Campo de descrição livre para informar um contato da pessoa, como e-mail por exemplo.
- Salário: Informe o salário da pessoa cadastrada.
- Renda Familiar: Poderá ser informada a renda familiar da pessoa.
- Outras Rendas: Caso a pessoa possua outras fontes de renda, poderá ser informada nesse campo.
- Valor Aluguel: Poderá ser informado o valor pago de aluguel.
- Valor Financiamento: Caso a pessoa tenha algum tipo de financiamento, o valor poderá ser informado nesse campo.
- Emprego Anterior: Informe a última empresa de trabalho da pessoa, anterior a atual.
- Tempo Residência: Informe o tempo que essa pessoa reside no endereço configurado.
- Enviar SPC: Definirá se essa pessoa será enviada para SPC ou não em caso de inadimplência.
- Bloquear Vendas a Prazo: Quando marcado como sim não será possível fazer vendas com condições de pagamento a prazo.
Cônjuge
- Nome: Informe o nome completo do Cônjuge da pessoa.
- Nascimento: Data de nascimento do cônjuge.
- Empresa: Empresa em que o cônjuge atua.
- Cep Trabalho: Informa o CEP do endereço da empresa que a pessoa atua.
- Município Trabalho: Em qual município a pessoa trabalha.
- Endereço Trabalho: Informe o endereço da empresa que a pessoa atua.
- Complemento Trabalho: Informa o complemento do endereço da empresa que a pessoa atua.
- Bairro Trabalho: Informa o bairro do endereço da empresa que a pessoa atua.
- Telefone Trabalho: Informa o telefone da empresa que a pessoa atua.
- Data Admissão: Data de admissão da pessoa na empresa.
- E-mail: Deverá ser informado um e-mail.
- Salário: Deverá ser informado salário do cônjuge.
- R.G.: Informe o número do Registro Geral.
- CPF: Informe o número do CPF.
Contas Contábeis
- Código: Código sequencial gerado automaticamente pelo sistema.
- Empresa: Informe a Empresa para qual o cadastro pertence.
- Conta Adiantamento Fornecedor: Deverá ser informada a conta contábil de adiantamento fornecedor caso o cliente seja também fornecedora para sua empresa.
- Conta Adiantamento Cliente: Deverá ser informada a conta contábil de adiantamento desse cliente.
- Conta Cliente: Deverá ser informado a conta contábil desse cliente.
- Conta Fornecedor: Deverá ser informado a conta contábil de fornecedor caso esse cliente seja também fornecedor da sua empresa.
Vale ressaltar que esse registro pode ser criado automaticamente utilizando a opção do menu ações, gerar Conta Contábil Cliente. Após preencher os campos, clique em  para que a conta contábil seja lançada na listagem abaixo, dessa forma você poderá lançar uma nova conta, assim como editá-los.
para que a conta contábil seja lançada na listagem abaixo, dessa forma você poderá lançar uma nova conta, assim como editá-los.
Contatos
- Código: Código sequencial gerado automaticamente pelo sistema.
- Nome: Será o nome da pessoa responsável pelo contato.
- Telefone: Informe o número de telefone desse contato.
- Telefone Adicional: Informe um segundo número de telefone desse contato.
- Cpf/Cnpj: Aqui você poderá vincular o CPF ou CNPJ do responsável desse contato.
- Cargo/Função: Definirá o cargo da pessoa responsável pelo contato.
- E-mail: Informa o e-mail da pessoa responsável pelo contato.
- Tipo: Definirá qual o tipo desse contato, sendo as opções: Geral, Compras, Financeiro, Supervisor, Motorista, Operador ou Maquinista.
- Data Nascimento: Deverá ser informado a data de nascimento do contato.
- Enviar NF-e: Quando marcado ao faturar ou cancelar a Nota Fiscal, será enviado o XML e Danfe da Nota Fiscal para o e-mail informado acima.
- Autorização XML NF-e: Quando marcado como sim, o campo CPF/CNPJ acima se torna obrigatório, pois essa informação será enviada para o XML da Nota, dessa forma o CPF/CNPJ informado terá permissão da baixar o XML.
- Enviar Boleto: Quando marcado será enviado via e-mail os boletos gerados a partir da Nota Fiscal ou Renegociação de títulos.
- Notificar Título Vencido: Quando marcado será gerado uma notificação a esse contato quando houverem títulos vencidos para o cliente.
- Observação: Poderá ser informado uma descrição livre referente esse contato.
Após preencher os campos, clique em  para que o contato seja lançado na listagem abaixo, dessa forma você poderá lançar um novo contato, assim como editá-los.
para que o contato seja lançado na listagem abaixo, dessa forma você poderá lançar um novo contato, assim como editá-los.
Grupo Empresa
- Código: Código sequencial gerado automaticamente pelo sistema.
- Empresa: Definirá a empresa que esse cadastro pertence.
- Estabelecimento: Definirá o estabelecimento que o cadastro pertence.
Após preencher os campos, clique em  para que a empresa seja lançada na listagem abaixo, dessa forma você poderá lançar uma nova empresa, assim como editá-los.
para que a empresa seja lançada na listagem abaixo, dessa forma você poderá lançar uma nova empresa, assim como editá-los.
Anexos
A aba Anexos permitirá que você anexe imagens ou arquivos, estes ficarão vinculados a este Cadastro de Cliente. O anexo poderá ser feito a partir da leitura do QR Code, ou anexo direto de arquivos.
- Códígo: Código interno gerado automaticamente pelo sistema.
- Fotos pelo Celular: Através da leitura do QR-Code com um Smartphone, o sistema direciona o usuário para um link com esse Cadastro de Cliente, onde todos os arquivos e imagens que o usuário incluir por esse link irá aparecer na grid de anexos do Cadastro.
- Descrição: Campo onde será informado nome para identificação do anexo.
- Arquivo: Campo onde será possível selecionar o arquivo desejado.
Após preencher os campos, clique em  para que o item seja lançado na listagem abaixo, dessa forma você poderá lançar um novo item, assim como editá-los.
para que o item seja lançado na listagem abaixo, dessa forma você poderá lançar um novo item, assim como editá-los.
Produtos
- Código: Código sequencial gerado automaticamente pelo sistema.
- Empresa: Definirá a empresa que esse produto pertence.
- Produto: Aqui você poderá informar o produto desejado.
- Cód. Prod. Cliente: Caso esse produto tenha um código específico para vendas desse cliente, poderá ser informado nesse campo.
- Gerar Observação: Quando marcado será gerada uma mensagem padrão na observação do item nos Pedidos.
Após preencher os campos, clique em  para que o item seja lançado na listagem abaixo, dessa forma você poderá lançar um novo item, assim como editá-los.
para que o item seja lançado na listagem abaixo, dessa forma você poderá lançar um novo item, assim como editá-los.
Equipamentos
- Ativo: Definirá se o cadastro do equipamento está ativo ou inativo.
Equipamento
- Equipamento: Informe nesse campo o equipamento desejado, pertencente a esse cliente.
- Etiqueta Serviço: Ao salvar o cadastro do equipamento o sistema vai concatenar as iniciais [razão social do cliente + iniciais do equipamento + ano atual + (sequencia)].
- Série: Deverá ser informado o número de série do equipamento.
- Data Fabricação: Informe a data de fabricação do equipamento.
- Prazo Garantia: Informe o prazo de garantia do equipamento.
- Ano Fabricação: Nesse campo você poderá informar o ano de fabricação do equipamento.
- Ano Modelo: Informe o ano do modelo do equipamento.
- Patrimônio: Poderá ser informado o número de patrimônio do equipamento. Esse código é usado para controle de imobilizado.
- Garantia: Marque essa opção quando o equipamento estiver em garantia.
- Número Motor: Informe o número do motor do equipamento.
- Número Chassi: Informe o número do chassi do equipamento.
- Compressor: Insira nesse campo informação referente a compressor do equipamento.
- Horímetro: Informe o horímetro do equipamento, ele definirá o tempo de uso do equipamento.
- Horímetro 2: Informe o horímetro do equipamento, ele definirá o tempo de uso do equipamento.
- Horímetro 3: Informe o horímetro do equipamento, ele definirá o tempo de uso do equipamento.
- Capacidade Nominal: Quando os equipamentos trabalham a 100% de eficiência e sem paradas.
- Bateria: Poderá ser inserido dados de bateria, se possui, quais especificações possui.
- Placa: Informe a placa do equipamento.
- Combustível: Informe o tipo de combustível utilizado no equipamento.
- Número Transmissão: Dados de identificação da Transmissão.
- Série Transmissão: Série de identificação da Transmissão.
- Pneu Dianteiro: Poderá ser informado por exemplo a marca do pneu dianteiro, calibragem, dados referente ao pneu.
- Pneu Traseiro: Poderá ser informado por exemplo a marca do pneu dianteiro, calibragem, dados referente ao pneu.
- Modelo Digitado: Poderá ser informado o modelo do equipamento.
- Modelo: Pode ser informado o modelo do equipamento previamente cadastrado.
- Marca Digitada: Nesse campo você conseguirá incluir a marca do equipamento.
- Marca: Nesse campo você conseguirá incluir a marca do equipamento previamente cadastrada.
- Marca Produto: Ao faturar a Nota Fiscal leve a Marca do equipamento de forma automática para esse campo.
- InMetro: Poderá ser inserido dados do registro do Inmetro.
- Identificação: Inclua nesse campo o número ou nome de identificação do item.
- Tipo: Nesse campo você pode informar o tipo do equipamento.
- Entrega Técnica: Poderá ser informada a data em que o técnico finalizou o manutenção ou conserto do equipamento.
- Data Aquisição: Informe a data de aquisição do equipamento.
- Data Venda: Informe a data de venda do equipamento.
- Pedido: Nesse campo deverá ser informado o número do pedido do seu cliente referente manutenção desse equipamento.
- Data Pedido: Informe a data do pedido informado acima.
- Documento: Nesse campo deverá ser informado o número do documento fiscal do seu cliente referente manutenção desse equipamento.
- Data Emissão Nota: Informe a data de emissão do documento informado acima.
- Grupo Estoque: Informe o grupo estoque que o equipamento pertence.
- Cor: Nesse campo você poderá informar a cor do equipamento.
- Data Instalação: Poderá ser informado a data de instalação do equipamento.
- Vencimento Garantia: Informe a data de vencimento da garantia.
- Técnico Digitado: Informe o técnico responsável pelos serviços referente esse equipamento.
- Técnico: Informe o técnico responsável pelos serviços referente esse equipamento previamente cadastrado.
- Observação: Campo de descrição livre para informações complementares sobre o equipamento.
- Endereço: Informe o endereço de instalação do equipamento.
- Contato: Informe um contato do proprietário do equipamento.
- Parecer Final: Campo destinado a observações quando ao serviço que foi prestado, como a manutenção ou instalação do equipamento por exemplo.
Após preencher os campos, clique em  para que o equipamento seja lançado na listagem abaixo, dessa forma você poderá lançar um novo equipamento, assim como editá-los.
para que o equipamento seja lançado na listagem abaixo, dessa forma você poderá lançar um novo equipamento, assim como editá-los.
Veículo
- Código: Código sequencial gerado pelo sistema.
- Placa: Informe a placa do veículo.
- Fipe: Informe o valor da tabela Fipe do veículo.
- Ano Fabricação: Informe o ano de fabricação do veículo.
- Ano Modelo: Informe o ano do modelo do veículo.
- Marca / Modelo: Informe a marca e modelo do veículo cadastrado.
- Cor: Defina a cor do veículo.
- Chassi: O número do chassi é o documento de identidade de um automóvel composto por 17 caracteres, números e letras que não se repetem.
- Renavam: Informação constante no documento do veículo referente a Registro Nacional de Veículos Automotores.
- Código Cartão: Poderá ser usado para inserir o código do cartão de identificação de veículo, caso o cliente utilize.
- Placa UF: Informe o estado de origem da placa do veículo.
- Combustível: Nesse campo você informará o tipo de combustível utilizado nesse veículo, sendo as opções gasolina, álcool, diesel, flex, GNV.
- Tipo Carroceria: Defina o tipo de carroceria do veículo, se aberta, fechada baú, granelera, porta container e saider.
- Tipo Rodado: Defina o tipo rodado do veículo, se truck, toco, cavalo mecânico, van, utilitário ou outros.
- Tara: Informe a tara do caminhão, ou seja o peso do veículo sem carga.
- Capacidade Kg: Nesse campo deverá ser informado a capacidade total de carga do veículo em quilogramas.
- Capacidade M3: Nesse campo você informará a capacidade em metros cúbicos do veículo cadastrado.
- RNTRC: Registro Nacional de Transportadores Rodoviários de Cargas.
- Data Última Manutenção: Informe a data em que foi realizada a última manutenção no veículo cadastrado.
- Observação: Campo de descrição livre sobre o veículo cadastrado.
Após preencher os campos, clique em  para que o veículo seja lançado na listagem abaixo, dessa forma você poderá lançar um novo veículo, assim como editá-los.
para que o veículo seja lançado na listagem abaixo, dessa forma você poderá lançar um novo veículo, assim como editá-los.
Meios de Pagamento
- Código: Código sequencial gerado automaticamente pelo sistema.
- Meio Pagamento: Informe o meio de pagamento que poderá ser utilizado para vendas desse cliente, para que seja validado essa configuração o campo Validações Faturamento precisa estar marcado dentro do cadastro de condição de pagamento utilizado na venda.
Após preencher os campos, clique em  para que o meio de pagamento seja lançado na listagem abaixo, dessa forma você poderá lançar um novo meio de pagamento, assim como editá-los.
para que o meio de pagamento seja lançado na listagem abaixo, dessa forma você poderá lançar um novo meio de pagamento, assim como editá-los.
Condições de Pagamentos
- Código: Código sequencial gerado automaticamente pelo sistema.
- Condição Pagamento: Informe a condição de pagamento que poderá ser utilizado para vendas desse cliente, para que seja validado essa configuração o campo Validações Faturamento precisa estar marcado dentro do cadastro de condição de pagamento utilizado na venda.
Após preencher os campos, clique em  para que a condição de pagamento seja lançado na listagem abaixo, dessa forma você poderá lançar uma nova condição de pagamento, assim como editá-las.
para que a condição de pagamento seja lançado na listagem abaixo, dessa forma você poderá lançar uma nova condição de pagamento, assim como editá-las.
Dia Fixo Pagamento
- Código: Código sequencial gerado automaticamente pelo sistema
- Dia Inicio: Campo onde você informará as data inicial do intervalo desejado.
- Dia Fim: Campo onde você informará as data final do intervalo desejado.
- Dia Pagamento: Você informará o dia de pagamento entre as dias datas de intervalo acima.
- Tipo Vencimento: Para qual período o sistema vai começar a considerar essa data fixa de pagamento.
- No mesmo mês: Será gerada parcela com vencimento no mesmo mês de emissão do Pedido, Ordem de Serviço ou Nota Fiscal.
- No mês subsequente: Será gerada parcela com vencimento no mês posterior a emissão do Pedido, Ordem de Serviço ou Nota Fiscal.
- No segundo mês subsequente: Será gerada parcela com vencimento no segundo mês posterior a emissão do Pedido, Ordem de Serviço ou Nota Fiscal.
- Na mesma semana: Será gerada parcela com vencimento na próxima semana de emissão do Pedido, Ordem de Serviço ou Nota Fiscal.
- Na mesma quinzena: Será gerada parcela com vencimento na próxima quinzena de emissão do Pedido, Ordem de Serviço ou Nota Fiscal.
O dia fixo de pagamento será utilizado nas vendas quando dentro de condição de pagamento o campo Dia Fixo Pagamento esteja marcado com a opção 3 - Buscar Dia Fixo Cliente. Por fim, clique em  o cadastro de Dia Fixo será exibido na listagem abaixo do cadastro, sendo possível cadastrar várias opções.
o cadastro de Dia Fixo será exibido na listagem abaixo do cadastro, sendo possível cadastrar várias opções.
Números TTD
- Código: Código sequencial gerado automaticamente pelo sistema.
- Nr. TTD: Deverá ser informado o código de TTD (Tratamento tributário diferenciado) desse cliente, esse código será utilizado na emissão de pedidos.
Após preencher os campos, clique em  para que o número TTD seja lançado na listagem abaixo, dessa forma você poderá lançar um novo número TTD, assim como editá-los.
para que o número TTD seja lançado na listagem abaixo, dessa forma você poderá lançar um novo número TTD, assim como editá-los.
Tabela Preços
- Código: Código sequencial gerado automaticamente pelo sistema.
- Tabela Preço: Informe uma tabela de preço que será utilizada em vendas para esse cliente.
- Estabelecimento: Informe o estabelecimento em que essa tabela será utilizada.
- Tabela Padrão: Definirá essa tabela de preço como padrão para esse cliente, já que é possível informar mais de uma tabela.
Após preencher os campos, clique em  para que a tabela de preço seja lançado na listagem abaixo, dessa forma você poderá lançar um nova tabela, assim como editá-las.
para que a tabela de preço seja lançado na listagem abaixo, dessa forma você poderá lançar um nova tabela, assim como editá-las.
Vendedores
- Código: Código sequencial gerado automaticamente pelo sistema.
- Vendedor: Quando informado ao lançar um pedido ou ordem de serviço por exemplo será preenchido automaticamente o vendedor, com o cadastro preenchido.
- Vendedor Padrão: Definirá o vendedor como padrão para esse cliente, já que podem ser incluídos mais de uma cadastro nessa aba.
Após preencher os campos, clique em  para que o vendedor seja lançado na listagem abaixo, dessa forma você poderá lançar um novo vendedor, assim como editá-los.
para que o vendedor seja lançado na listagem abaixo, dessa forma você poderá lançar um novo vendedor, assim como editá-los.
Bens/Propriedades
- Código: Código sequencial gerado automaticamente pelo sistema.
- Tipo: Definira o tipo de bem ou propriedade do cliente, como residência, área rural ou automóvel por exemplo.
- Descrição: Pode ser informado uma descrição sobre o bem ou propriedade.
- Valor: Informe o valor do bem ou propriedade.
- Endereço: Informe o endereço em que se localiza a propriedade.
- Município: Informe o município de localização da propriedade.
- Observação: Campo de descrição livre para informações complementares referente esse bem ou propriedade.
Após preencher os campos, clique em  para que o bem/propriedade seja lançado na listagem abaixo, dessa forma você poderá lançar um novo bem/propriedade, assim como editá-los.
para que o bem/propriedade seja lançado na listagem abaixo, dessa forma você poderá lançar um novo bem/propriedade, assim como editá-los.
Referências Comercial
- Código: Código sequencial gerado automaticamente pelo sistema.
- Nome: Definirá o nome da pessoa que relatou essa referência comercial.
- Empresa: Informe o nome da empresa de referência desse cliente.
- Telefone: Informe o telefone da empresa ou pessoa informada acima.
- Observação: Campo de descrição livre para informações complementares sobre essa referência comercial.
Após preencher os campos, clique em  para que a referência seja lançado na listagem abaixo, dessa forma você poderá lançar uma nova referência assim como editá-las.
para que a referência seja lançado na listagem abaixo, dessa forma você poderá lançar uma nova referência assim como editá-las.
Garantias
- Código: Código sequencial gerado automaticamente pelo sistema.
- Tipo: Informe o tipo de garantia, se veículo ou casa.
- Descrição: Campo destinado a uma breve descrição referente o veículo ou casa informado como garantia.
- Valor: Informe o valor do item em garantia.
- Observação: Campo de descrição livre para informações complementares sobre a garantia.
Após preencher os campos, clique em  para que a garantia seja lançado na listagem abaixo, dessa forma você poderá lançar uma nova garantia, assim como editá-las.
para que a garantia seja lançado na listagem abaixo, dessa forma você poderá lançar uma nova garantia, assim como editá-las.
Histórico Alteração Limite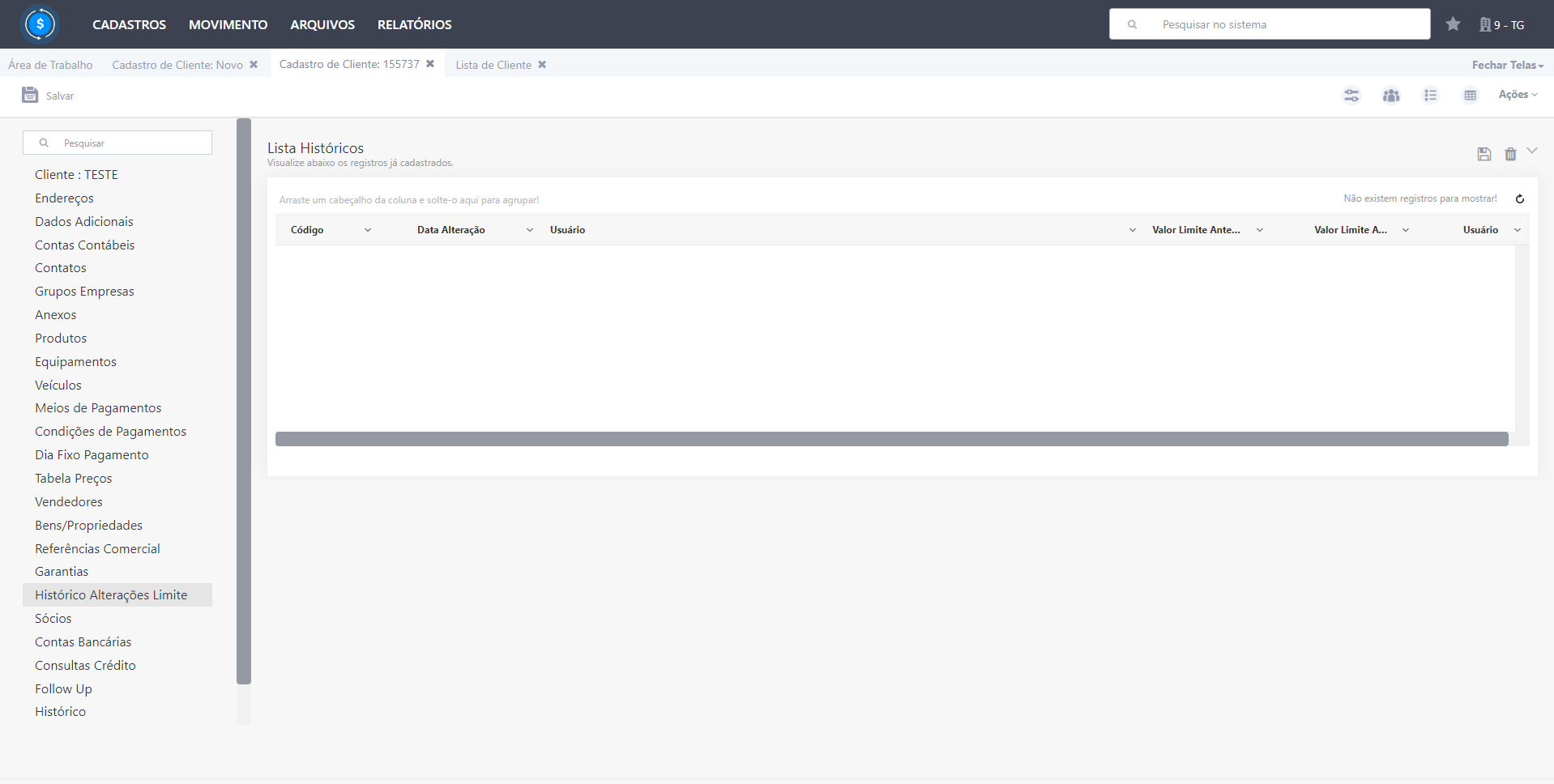
Nessa aba serão exibidas todas as alterações feitas no limite de crédito desse cliente, essas alterações são feitas no caminho Financeiro > MOVIMENTO > ANÁLISES > Análise de Crédito
Sócios
- Responsável: Definirá se a pessoa informada é ou não responsável pela empresa cadastrada como cliente.
- Nome: Informe o nome do sócio da empresa cadastrada como cliente.
- CPF/CNPJ: Informe o CPF ou CPNJ de identificação do sócio cadastrado.
- R.G.: Informe o número do Registro Geral do sócio cadastrado.
- R.G Exp: Informe o órgão expeditor do Registro Geral desse sócio.
- Fundação: Informe a data de fundação da empresa a qual essa pessoal é sócia.
- Cotas: Deverá ser definido a porcentagem de cotas pertencente a esse sócio.
- Cargo: Informe o cargo do sócio na empresa.
- Qualificação Assistente ECD/ECF: Qualificação do sócio como assistente da ECD - Registro J930 e ECF - Registro 0930. Poderá informar 000 para não assinar.
- Qualificação sócio ECF: Qualificação do sócio na ECF - Registro Y600. Poderá ser informado 00 para não assinar.
- Telefone: Informe um número de telefone do sócio.
- E-mail: Informe um e-mail do sócio.
- Observação: Campo de descrição livre para informações complementares referente o sócio.
Após preencher os campos, clique em  para que o sócio seja lançado na listagem abaixo, dessa forma você poderá lançar um novo sócio, assim como editá-los.
para que o sócio seja lançado na listagem abaixo, dessa forma você poderá lançar um novo sócio, assim como editá-los.
Contas Bancárias
- Código: Código sequencial gerado automaticamente pelo sistema.
- Gerente: Informe o nome do gerente da agência bancária.
- Telefone: Informe o telefone da agência que será cadastrada.
- Agência: Informe o número da agência que será cadastrada.
- Agência DV: Informe o digito verificador da agência informada.
- Conta: Informe o código da conta bancária.
- Conta DV: Informe o dígito verificador da conta informada acima.
- Tipo Chave Pix: Definirá a tipo da chave PIX, se CPF/CNPG ou telefone por exemplo.
- Chave Pix: Informe a chave PIX dessa conta bancária.
- Data Abertura: Nesse campo deverá ser preenchida a data de abertura da conta informada acima.
- DDA: Débito Direto Autorizado, é uma modalidade de pagamento de contas.
- VAN Bancária: Utilizado para pagamentos eletrônicos que usam Van Bancária.
- Número Convênio Bancário: Informe o número do convênio bancário DDA.
- Sequencial: Informe o sequencial de lote do DDA.
- Observações: Campo de descrição livre para informações complementares referente a conta bancária.
- Bacen: Informe o registro da agencia no Banco Central do Brasil.
Após preencher os campos, clique em  para que a conta bancária seja lançada na listagem abaixo, dessa forma você poderá lançar uma nova conta bancária, assim como editá-las.
para que a conta bancária seja lançada na listagem abaixo, dessa forma você poderá lançar uma nova conta bancária, assim como editá-las.
Consulta Crédito
- Código: Código de identificação sequencial gerado automaticamente pelo sistema.
- Órgão: Definirá o órgão em que será feita a consulta de crédito, sendo as opções Serasa, SPC e Boa Vista.
- Resultado: Poderá ser informado o resultado da consulta de crédito realizada.
- Data: Será a data em que a consulta foi feita.
- Observação: Campo de descrição livre para informações complementares referente a consulta de crédito.
Follow UP
- Código: Código sequencial gerado automaticamente pelo sistema.
- Usuário: O sistema exibirá automaticamente o usuário que está fazendo o cadastro, porém poderá ser alterado caso necessário.
- Data: Deverá ser informado a data de cadastro do registro follow up, o sistema trará automaticamente a data atual, porém poderá ser editada caso necessário.
- Hora: Deverá ser informado a hora de cadastro do registro follow up, o sistema trará automaticamente a hora atual, porém poderá ser editada caso necessário.
- Contato: Informe o contato para qual foi realizada a tratativa com o cliente.
- Documento Fiscal: Informe o documento fiscal que foi motivo da tratativa com o cliente.
- Tipo Ação: Informe o tipo de ação que foi feita nesse contato com o cliente, sendo um campo onde podem ser cadastrados os tipos de acordo com a necessidade da sua empresa.
- Observação: Campo de descrição livre para informações complementares referente ao contato realizado.
- Arquivo: Caso necessário, podem ser anexados arquivos relacionados a esse contato realizado com o cliente.
Após preencher os campos, clique em  para que o contato seja lançado na listagem abaixo, dessa forma você poderá lançar um novo contato, assim como editá-los.
para que o contato seja lançado na listagem abaixo, dessa forma você poderá lançar um novo contato, assim como editá-los.
Histórico
Nessa aba você poderá visualizar o histórico de movimentações feitas utilizando esse cliente. Vale ressaltar que os documentos fiscais exibidos nessa tela são links que te redirecionaram para o documento emitido.
- Vendas: Serão exibidos todos os documentos de venda emitidos para esse cliente.
- Valores da Última Venda: Nessa aba serão exibidos os itens e os valores das últimas vendas feitas a esse cliente.
- Outros Documentos: Será listado todas as notas de outros documento que foram emitidas para esse cliente, como remessas ou devoluções por exemplo.
- PDV/ECF: Serão exibidas as vendas feitas pelo PDV.
- Produtos Vendidos: Nessa aba serão exibidos os produtos vendidos a esse cliente.
- Ordem Serviço: Serão exibidas todas as ordens de serviços emitidas para esse cliente.
- NFC-e: Serão exibidas os documentos fiscais emitidos pelo NFC-e (modelo 65).
- Pedido: Serão exibidos todos os pedidos emitidos a esse cliente.
- Orçamento: Serão exibidos todos os orçamentos emitidos pelo módulo faturamento para esse cliente.
- Orçamento CRM: Serão exibidos todos os orçamentos emitidos pelo módulo CRM para esse cliente.
- Requisição: Serão exibidas todas as requisições de estoque emitidas para esse cliente.
- Contas a Receber: Serão exibidos os títulos a receber desse cliente.
- Cheques Recebidos: Serão exibidos os lançamento de cheques recebidos desse cliente.
Convênio Bancário
- Código: Código sequencial de identificação gerado automaticamente pelo sistema.
- Convênio Bancário: Informe o convênio bancário que será utilizado para emissão de boletos.
Após preencher os campos, clique em  para que o convênio seja lançado na listagem abaixo, dessa forma você poderá lançar um novo convênio, assim como editá-los.
para que o convênio seja lançado na listagem abaixo, dessa forma você poderá lançar um novo convênio, assim como editá-los.
Rebate Financeiro
- % Rebate: Definirá a percentagem a ser abatida dos títulos desse cliente.
- Fornecedor: Será a pessoa que receberá a porcentagem do rebate referente a venda. Será gerado um contas a pagar.
- Condição Pagamento: Informe a condição de pagamento em que será feito o rebate.
- Plano Financeiro: Informe o plano financeiro em que serão feitas as movimentações financeiras desse rebate.
Ações
- Gerar Conta Contábil Cliente: Essa opção criará automaticamente um conta contábil para esse cliente, nessa conta serão feitos os lançamentos referente as movimentações desse cliente.
- Gerar Conta Contábil Fornecedor: Essa opção criará automaticamente um conta contábil como fornecedor, caso o cliente seja também um fornecedor para sua empresa, nessa conta serão feitos os lançamentos referente as movimentações desse fornecedor.
- Gerar Conta Contábil Adiantamento Cliente: Essa opção criará automaticamente um conta contábil de adiantamento para esse cliente, nessa conta serão feitos os lançamentos referente as movimentações desse cliente.
- Gerar Conta Contábil Adiantamento Fornecedor: Essa opção criará automaticamente um conta contábil como fornecedor, caso esse cliente seja também um fornecedor para sua empresa, nessa conta serão feitos os lançamentos referente as movimentações desse fornecedor.
- Histórico Cliente: Ao clicar será exibido em tela o dashboard de históricos de movimentações desse cliente.
- Desbloquear: Será possível desbloquear o cadastro para utilização nas rotinas do sistema.
- Bloquear: Caso deseje bloquear a utilização desse cliente em qualquer rotina do sistema pode clicar nessa opção.
Edição de Cadastro de Cliente
Ao acessar a tela, você conseguirá listar todas aos Cadastros de Cliente ou filtrá-las de acordo com os filtros disponíveis na tela, para editá-las clique no botão Editar  .
.
Exclusão de Cadastro de Cliente
Você também conseguirá fazer a exclusão de um Cadastro de Cliente, clicado em Excluir  .
.
Caso necessário poderá restaurar o registro excluído, clicando em Restaurar Registro  , na lista Cadastro de Cliente, lembrando que essa opção está disponível apenas para usuários configurados como Administradores.
, na lista Cadastro de Cliente, lembrando que essa opção está disponível apenas para usuários configurados como Administradores.

Gostou de aprender um pouco sobre Cadastro de Cliente no M8? Caso restem dúvidas entre em contato com nossa equipe de Suporte.
Related Articles
Cadastro Estrangeiro Cliente/Fornecedor
Cadastro de Cliente/Fornecedor Estrangeiro Para realizarmos o cadastro de estrangeiro, pode usar como embasamento o artigo Cadastro Cliente ou Cadastro Fornecedor, porém, alguns pontos devem ser levados em consideração, conforme descritos a seguir. ...Lista Cadastro de Tipo de Adiantamento
Lista Cadastro de Tipo de Adiantamento O Cadastro de Tipo de Adiantamento é realizado para parametrizar configurações utilizadas na emissão de adiantamentos no sistema. Permitirá cadastrar um tipo específico em que poderá preencher os campos Tipo ...Lista Cadastro de pesagem de veículo
Lista Cadastro de pesagem de veículo Voltada para empresas que necessitam registrar o peso das cargas e manter o controle de entrada e saída de veículos, incluindo horários e dados detalhados. Compras > MOVIMENTO > ENTRADAS > Pesagem de Veículos ...Lista Cadastro de Meio de Pagamento
Lista Cadastro de Meio de Pagamento O Cadastro de Meio de Pagamento contém informações importantes para vincular em Condição de Pagamento. Para criar novos Meios de Pagamentos, siga os passos a baixo: Caminho de Acesso: Financeiro > CADASTROS > ...Lista Cadastro Tipos Ordens de Serviço
Lista Cadastro Tipos Ordens de Serviço Este cadastro permite configurar as parametrizações necessárias para emissão de Ordens de Serviço no sistema. Nele, são definidos controles e comportamentos específicos, como as abas liberadas no mesmo , status ...