Pedido de Venda Rápido
Pedido de Venda Rápido
O Pedido de Venda Rápido funciona como uma pré venda, onde serão informados os itens e serviços da venda, valores dos itens, frete, assim como outras informações complementares. Também será possível fazer a reserva de estoque dos itens informados.

Faturamento > MOVIMENTO > PEDIDOS > Emissão de Pedidos de Venda Rápido
Inclusão de Pedido de Venda Rápido
Para incluir uma novo Pedido de Venda Rápido clique na opção 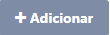 no canto superior esquerdo.
no canto superior esquerdo.
Para te auxiliar neste cadastro, criamos esse artigo com a descrição detalhada de todos os campos, segue abaixo:
Cabeçalho
- Código: Código sequencial gerado automaticamente pelo sistema.
- Tipo Pedido: Definirá qual o Tipo deste Pedido, poderá ser personalizado de acordo com a necessidade da sua empresa.
- Cliente: Estabelecerá o cliente final deste pedido.
- Destinatário: Neste campo poderá ser informado o destinatário da mercadoria lançada no Pedido, este campo normalmente é utilizado quando destinatário e o pagador da mercadoria são instituições diferentes.
- Avalista: Definirá o avalista do seu pedido rápido, de acordo com sua preferência.
- Endereço Entrega: Deverá ser informado neste campo o endereço de entrega da mercadoria solicitada pelo cliente.
- Endereço Retirada: Deverá ser informado neste campo o endereço de retirada da mercadoria solicitada pelo cliente.
- Contato: Trata-se de um contato responsável por este Pedido no cliente.
- Contato Digitado: Neste campo você informará outro contato como e-mail do seu cliente.
- Contrato: Quando essa pré venda estiver vinculada a um contrato, o mesmo poderá ser informado neste campo.
- Situação Pedido: Neste campo você informará a etapa em que este pedido se encontra.
- Indicador Venda: Este campo deverá ser preenchido com a pessoa que fez a indicação do cliente para que a venda ocorresse.
- Vendedor: Será preenchido automaticamente com o usuário que está lançando o pedido, mas poderá ser editado caso necessário.
- Condição de Pagamento: Estabelecerá a Condição de Pagamento desse pedido, vale ressaltar que o Pedido não faz movimentações financeiras, essas serão efetuadas quando o Pedido for faturado.
- Boleto Convênio: Quando a Condição de Pagamento for boleto, o convênio poderá ser informado neste campo.
- Data Emissão: Será preenchida automaticamente com a data de lançamento do Pedido.
- Data Lançamento: Será preenchida automaticamente com a data de lançamento do Pedido.
- Data Entrega: Definirá a data de entrega da mercadoria solicitada pelo cliente.
- Data Entrega Prevista: Definirá uma data prevista para entrega dos itens do Pedido.
- Data Entrega Efetiva: Poderá informar a data efetiva de entrega dos itens do Pedido.
- Ped. Compra: Quando seu cliente informar um número de Pedido de Compra, essa informação poderá ser incluída neste campo.
- Imóvel Rural: Informação referente a produtor rural, para este caso específico é obrigatório a geração do LCDPR.
- Moeda: Definirá a moeda de negociação da Pré Venda.
- Valor Cotação Moeda: Quando houver uma cotação prévia entre sua empresa e o cliente, o valor poderá ser informado neste campo.
- Desconto Unitário: Informar a porcentagem, caso deseje para ter os descontos unitários.
- Frete: Estabelecerá qual a modalidade de frete, se por conta do destinatário, remetente ou até se não haverá incidência de frete.
- Portador: Pessoa ou instituição responsável pela cobrança do título.
- Projeto: Quando o Pedido de Venda for feito para um Projeto, será possível informar o Projeto em questão neste campo.
- Nr TTD: Código do tratamento tributário diferenciado.
- Tratamento Tributário Diferenciado foi desenvolvido no Sistema de Administração Tributária - SAT para gerenciar a concessão de Regimes Especiais relacionados ao pagamento de imposto, tais como isenção, diferimento, suspensão, ou a dispensas ou adaptações referentes ao cumprimento de obrigações acessórias.
- Rota: Informa a Rota que o Pedido percorrerá.
- Local Exportação: Local para onde o item será enviado para a exportação.
- UF Exportação: Estado de origem da exportação.
- Observações Internas: Campo de descrição livre para observações internas referente ao Pedido.
- Observações: Campo de descrição para observações referente ao Pedido, estas serão levadas para as observações da Nota Fiscal quando faturado o Pedido.
Itens
- Item: Será o código sequencial dos itens lançados no Pedido, gerado automaticamente pelo sistema.
- Produto: Deverá ser informado o produto solicitado pelo cliente, que será vendido.
- Adicionar Múltiplo: Clique em
para fazer a seleção em massa dos produtos, com isso será aberta em sua tela um modal, onde você deverá ser realizado:
- Filtre os produtos desejados;
- Selecione o item;
- Informe a quantidade dos produtos selecionados clicando na coluna de "Quantidade".
- O sistema buscará o valor de venda informado dentro do cadastro desse produto, porém você poderá informar a valor venda com desconto, clicando no campo da coluna Vl. Unitário com Desconto do produto desejado.
Após o preenchimento das informações clique em  para que os produtos selecionados sejam carregados na Listagem de Itens logo abaixo dos campo.
para que os produtos selecionados sejam carregados na Listagem de Itens logo abaixo dos campo.
- Classificação: Informe a Classificação para que o sistema identifique a Grade Tributária que deverá ser atribuída a este produto.
- Descrição Detalhada NF-e: Campos de descrição livre para maior detalhamento do produto. Essa informação será exibida na impressão das Nota Fiscal quando faturado esse Pedido.
- Descriçao Livre: Campos de descrição livre para maior detalhamento do produto. Essa informação não será exibida na impressão da Nota Fiscal quando faturado esse Pedido.
- Local Estoque: Definirá o local de estoque desse item. Em qual local de estoque será feita a reserva desse item por exemplo, caso sua empresa utilize reserva de estoque.
- Unidade Conversão: Poderá ser informada uma unidade de conversão para esse item.
- Contrato: Informa respectivo contrato para este item.
- Contrato Fornecedor: Informa o respectivo contrato do fornecedor para este item.
- Quantidade: Deverá ser informado a quantidade que será vendida.
- Valor Unitário: Este campo será preenchido automaticamente com o preço de venda informado dentro do cadastro do produto, ele poderá ser editado caso necessário.
- Qtde. Conversão: Quando informado o campo Unidade Conversão, será exibido neste campo a quantidade convertida desse produto. A utilização desse rotina depende de uma configuração dentro do Cadastro de Empresa, na aba Configuração Faturamento, onde haverá um opção chamada Usa Unidade Conversão.
- Valor Conversão: Quando informado o campo unidade conversão, será exibido neste campo a o valor de venda convertido desse produto. A utilização desse rotina depende de uma configuração dentro do Cadastro de Empresa, na aba Configuração Faturamento, onde haverá um opção chamada Usa Unidade Conversão.
- Vl. Un. c/ Desconto: Neste campo será exibido o valor unitário do produto já deduzindo a porcentagem de desconto.
- % Desconto: Neste campo você definirá a porcentagem de desconto para esse produto, o sistema fará o cálculo do Valor Unitário com Desconto, Valor Desconto e Valor Total automaticamente.
- Valor Desconto: Com base na porcentagem informada o sistema informará o valor de Desconto desse item.
- % Comissão: Informa a porcentagem de Comissão que vendedor irá receber sobre esse produto.
- % FCP: Informe a alíquota de Fundo de Combate a Probreza, caso tenha.
- Valor Total: Este campo exibirá o resultado da multiplicação da quantidade informada pelo Valor Unitário com Desconto desse item.
- Vl. Venda Revenda: Informa o Valor de Revenda do respectivo Item.
- Base Comissão Revenda: Informa a base de comissão para revenda, caso estejam configuradas para a mesma.
- Vl. Comissão Revenda: Valor de comissão da sua respectiva Revenda.
- Valor Cotado: Poderá ser informado um valor de cotação feito anteriormente entre sua empresa e o cliente.
- Fornecedor Cotado: Informa o fornecedor em que o produto foi cotado para revenda.
- Subsídio Marketing: Informe o Subsídio Marketing caso tenha.
- Ped. Compra: Quando houver um pedido de compra gerado anteriormente pelo seu cliente, você poderá informar o número do mesmo nesse campo.
- Nr. Item Ped. Compra: Poderá ser informado o número do item dentro do pedido de compra gerado pelo seu cliente.
- Controle FCI: Informe o FCI, caso desejado.
- Data Entrega: Este campo será preenchido de acordo com a data entrega preenchida no cabeçalho do pedido, porém poderá ser definida uma Data de Entrega diferente para cada produto.
- Data Entrega Prevista: Neste campo poderá ser definida uma data de entrega prevista para esse item.
- Quantidade Prevista: Permitirá que seja informado a quantidade prevista para entrega desse item.
- Quantidade Volumes: Informe a quantidade de volumes presente do item.
- Prazo Garantia: Informe um Prazo de Garantia para o item.
- Observações: Campo de descrição livre para observações referente a este item.
Após preencher os campos, clique em  para que o item seja lançado na listagem abaixo, dessa forma você poderá lançar um novo item, assim como editá-los.
para que o item seja lançado na listagem abaixo, dessa forma você poderá lançar um novo item, assim como editá-los.
Serviços
- Item: Será o código sequencial dos itens lançados no pedido, gerado automaticamente pelo sistema.
- Serviço: Deverá ser informado o serviço solicitado pelo cliente, que será vendido.
- Local Estoque: Definirá o local de estoque desse serviço, em qual local de estoque será feita a reserva por exemplo, caso sua empresa utilize reserva de estoque e controle de estoque de serviços.
- Quantidade: Deverá ser informado a quantidade que será vendida.
- Valor Unitário: Este campo será preenchido automaticamente com o preço de venda informado dentro do cadastro do serviço prestado, porém ele poderá ser editado caso necessário.
- Vl. Un. c/ Desconto: Neste campo será exibido o valor unitário do serviço já deduzindo a porcentagem de desconto.
- % Desconto: Neste campo você definirá a porcentagem de desconto para esse serviço, o sistema fará o cálculo do Valor Unitário com Desconto, Valor Desconto e Valor Total automaticamente.
- Valor Desconto: Com base na porcentagem informada o sistema informará o valor de desconto para este serviço.
- Valor Total: Este campo exibirá o resultado da multiplicação da quantidade informada pelo valor unitário com desconto desse serviço.
- Vr. Venda Revenda: Informe o valor de venda para Revendas deste produto.
- Base Comissão Revenda: Poderá informar o valor de base para o calculo de comissão para as Revendas do seu serviço.
- Vl. Comissão Revenda: Valor de comissão estabelecido quando o produto for destinado a um parceiro de revenda.
- Ped. Compra: Quando houver um pedido de compra gerado anteriormente pelo seu cliente, você poderá informar o número do mesmo nesse campo.
- Nr. Item Ped. Compra: Poderá ser informado o número do item dentro do pedido de compra gerado pelo seu cliente.
- Data Entrega: Este campo será preenchido de acordo com a data Entrega preenchida no cabeçalho do pedido, porém poderá ser definida uma data de entrega diferente para cada serviço.
- Observações: Campo de descrição livre para observações referente este serviço.
Após preencher os campos, clique em  para que o item seja lançado na listagem abaixo, dessa forma você poderá lançar um novo item, assim como editá-los.
para que o item seja lançado na listagem abaixo, dessa forma você poderá lançar um novo item, assim como editá-los.
Itens Custo
Essa aba permite inserir os itens que vão fazer parte dos custos desse pedido de venda. Esses itens serão usados para emitir a Requisição de Itens Custo disponível no menu de ações. Normalmente usado em pedidos vinculados em Ordem de produção.
- Código: Código sequencial de identificação gerado automaticamente pelo sistema.
- Produto: Deverá ser informado o produto.
- Quantidade: Deverá ser informado a quantidade do item informado acima.
- Valor Unitário: Este campo será preenchido automaticamente com o preço de venda informado dentro do cadastro do produto, porém ele poderá ser editado caso necessário.
- Valor Total: Este campo exibirá o resultado da multiplicação da quantidade informada pelo valor unitário com desconto desse item.
- Observações: Campo de descrição livre para observações referente a este item.
Após preencher os campos, clique em  para que o item seja lançado na listagem abaixo, dessa forma você poderá lançar um novo item, assim como editá-los.
para que o item seja lançado na listagem abaixo, dessa forma você poderá lançar um novo item, assim como editá-los.
Parcelas
- Condição de Pagamento: Definirá a condição de pagamento da parcela.
- Vencimento: Deverá ser informada a data de vencimento da parcela.
- Valor: Este campo definirá o valor de cada parcela gerada.
- Observações: Campo de descrição livre para observações referente a parcela.
Após preencher os campos, clique em  para que o item seja lançado na listagem abaixo, dessa forma você poderá lançar um novo item, assim como editá-los.
para que o item seja lançado na listagem abaixo, dessa forma você poderá lançar um novo item, assim como editá-los.
As parcelas também poderão ser geradas automaticamente de acordo com a Condição de Pagamento informada no cabeçalho, clicando no menu Ações, depois na opção Gerar Parcelas.
Transporte
- Transportador: Neste campo você informará o Transportador da mercadoria vendida.
- Contato: Informe aqui um contato do Transportador informado no campo acima.
- Veículo: Definirá o Veículo que fará o transporte da mercadoria.
- Motorista: Deverá ser informado o Motorista que fará o transporte da mercadoria.
- Placa: Informe neste campo a Placa do veículo que fará o transporte da mercadoria.
- UF Placa: Informa a Unidade Federativa da placa do veículo que fará o transporte da mercadoria.
- Marca dos Volumes: Campo de descrição livre onde você informará a Marca dos produtos que serão transportados.
- Espécie dos Volumes: Campos de descrição livre onde você informará a Espécie dos produtos que serão transportados.
- Numeração dos Volumes: Informe neste campo de descrição livre a numeração dos produtos que serão transportados.
- Quantidade Volumes: Deverá ser informado a quantidade de volumes que serão transportados.
- Calcular Índice de Volume: O botão
fará o cálculo automaticamente dos volumes a serem transportados levando em consideração o índice de volumes informado dentro do cadastro do Produto.
- Exemplo: O índice de um produto é cinco unidades, ou seja, um volume contém cinco unidades deste produto, logo se informado a quantidade de dez unidades para esse produto dentro do Pedido de Venda, será calculado o volume 2 (dois volumes com 5 unidades cada).
- Peso Líquido: Definirá o peso líquido do volume que será transportado.
- Calcular Peso: Clique em
para preencher os campos Peso Líquido e Peso Produto de acordo com as informações preenchidas dentro do cadastros dos produtos do Pedido.
- Peso Bruto: Definirá o peso bruto do volume que será transportado.
- Nº Cotação: Poderá ser informado um número de cotação feito entre sua empresa e a transportadora.
- Valor Cotado: Poderá ser informado o valor de frete cotado anteriormente.
- Previsão Entrega: Deverá ser informado o prazo de entrega da mercadoria.
- Data Envio: Deverá ser informado a data de envio da mercadoria adquirida pelo cliente.
- Código de Envio: Nesse campo você deverá informar o código de envio da mercadoria.
- Gerar Etiqueta Correio: Nessa opção
, será possível gerar as etiquetas para transporte da mercadoria de acordo com o padrão dos Correios. Ao clicar será aberto um modal na tela onde você deverá marcar as opções desejadas. Para geração das etiquetas de envio é obrigatório que o Pedido de Venda esteja faturado, ou seja, tenha um Nota Fiscal vinculada a ele.
- Tipo Serviço: Sendo as opções SEDEX Contrato Agência ou PAC Contrato Agência.
- Aviso de Recebimento (001 - AR): Serviço complementar à postagem, que permite a comprovação da entrega com informação do recebedor e validade jurídica.
- Mão Própria (002 - MP): Serviço que garante a entrega exclusivamente às pessoas indicadas pelo REMETENTE, podendo haver, para cada encomenda, até três indicações.
- Valor NF: Será exibido o valor total da Nota Fiscal emitida.
Fechamento
- Status: Definirá o status do Pedido, sendo: Pendente, Processado, Pedido Agrupado, Parcialmente Atendido ou Devolvido.
- Status Fluxo: O status fluxo definirá em que etapa o pedido está, estes são personalizáveis de acordo com a necessidade da sua empresa.
- % Desconto: Poderá ser informado a porcentagem de desconto do valor total do pedido.
- Valor Desconto NF: Será preenchido automaticamente ao informar a porcentagem de desconto, podendo ser editado, dessa forma alterando também a porcentagem.
- Valor Desconto Unitário: Será exibido o valor de desconto unitário dos itens do Pedido.
- Processar Desconto Unitário: Clique em
para fazer o rateio do valor de desconto entre os itens do Pedido.
- Outros Valores: Poderão ser informados outros valores que acresceram no valor total do pedido.
- Valor Frete: Este campo será destinado ao valor de frete da mercadoria. A informação preenchida será levada para aba Transporte da Nota Fiscal.
Saldos do Cliente
- Limite: Exibirá o limite de crédito desse cliente.
- Cheques: Exibirá o valor em aberto de cheques desse cliente.
- A Vencer: Exibirá o valor de títulos em aberto desse cliente.
- Vencido: Exibirá o valor de títulos vencidos desse cliente.
- Consulta Vencido: Clique em
e você será redirecionado a tela de Consulta de Títulos a Receber, onde visualizará os títulos vencidos desse cliente.
- Saldo Atual: O valor do Saldo Atual será calculado com base no valor de Limite deduzindo o valor A Vencer e Vencido.
- Saldo Calculado: O valor de Saldo Calculado será o o valor do Saldo Atual deduzindo o valor total do Pedido.
- Valor Total: Este campo exibirá o valor total do Pedido.
Impressão
Nesta aba ficarão disponíveis as impressões referente esse Pedido, as mesmas poderão ser visualizadas clicando em  ou enviadas por e-mail, clicando em
ou enviadas por e-mail, clicando em  .
.
Anexos
A aba Anexos permitirá que você anexe imagens ou arquivos, estes ficarão vinculados a este Pedido de Venda. O anexo poderá ser feito a partir da leitura do QR Code, ou anexo direto de arquivos.
- Cód.: Código interno gerado automaticamente pelo sistema.
- Fotos pelo Celular: Através da leitura do QR-Code com um Smartphone, o sistema direciona o usuário para um link com esse Pedido de Venda, onde todos os arquivos e imagens que o usuário incluir por esse link irá aparecer na grid de anexos do Pedido de Venda.
- Descrição: Campo onde será informado nome para identificação do anexo.
- Arquivo: Campo onde será possível selecionar o arquivo desejado.
Após preencher os campos, clique em  para que o item seja lançado na listagem abaixo, dessa forma você poderá lançar um novo item, assim como editá-los.
para que o item seja lançado na listagem abaixo, dessa forma você poderá lançar um novo item, assim como editá-los.
Notas Fiscais Vinculadas
Nesta aba serão exibidas todas as Notas Fiscais lançadas vinculandas a esse Pedido.
Pedidos Vinculados
Quando houver outros Pedidos de Venda vinculados a este, por conta de agrupamento de Pedidos ou Devolução de Pedidos por exemplo, todos ficarão listados nesta aba.
Ordens Produções Vinculadas
Quando gerado Ordens de Produção a partir desse pedido, essa Ordem de Produção ficará vinculada nessa aba.
Ordens Serviço Vinculadas
Quando gerado Ordens de Serviço a partir desse pedido, essa Ordem de Serviço ficará vinculada nessa aba.
Troca/Permuta
Quando houver algum produto oriundo de troca, o mesmo pode ser informado nessa aba. Não há validações em demais processos, este registro é apenas informativo.
- Compra: Produto que o cliente comprou e agora está devolvendo.
- Produto: Produto o qual será cedido ao cliente, ou seja que o cliente irá ficar.
Ordem Compras Vinculadas
Quando geradas Ordens de Compra a partir desse pedido, essas ficarão vinculadas nessa aba
Cargas
Quando gerado montagem de cargas a partir desse pedido, essas cargas ficarão vinculadas nessa aba.
Volumes
Poderão ser preenchidas informações sobre os volumes dos itens.
Restrições
Quando houver algum tipo de Restrição referente esse pedido ou o cliente informado no Pedido o sistema gerará um bloqueio, não permitindo que esse pedido possa ser faturado. Essas restrições serão exibidas dentro dessa aba e clicando em  , esse botão irá te redirecionar para a tela de resolução dessa restrição.
, esse botão irá te redirecionar para a tela de resolução dessa restrição.
Ações
- Cancelar: Essa opção deverá ser utilizada quando houver a necessidade de cancelamento do Pedido de Venda. Ao clicar o status será alterado automaticamente para Cancelado.
- Gerar Parcelas: Essa opção gerará as parcelas referente ao valor do Pedido de acordo com a Condição de Pagamento informada no cabeçalho do mesmo.
- Duplicar: Você conseguirá gerar um novo Pedido com as mesmas informações do atual.
- Gerar Transferência: Essa opção permitirá que você gere uma Nota Fiscal de Transferência com os itens desse Pedido de Venda, para isso será necessário informar na coluna Quantidade Transferência a quantidade correspondente de cada item, depois clique em
, dessa forma o sistema gerará um Nota Fiscal de Transferência que será exibida na Lista Notas Fiscais Outras.
- Gerar Transferência Pedido: Ao clicar será aberto na tela um modal onde você deverá informar o Estabelecimento de origem da Transferência, assim como selecionar os itens do Pedido, depois clique em
, dessa forma o sistema gerará um Pedido de Venda de Transferência.
- Gerar Ordem Produção: Essa opção permitirá que você gere uma Ordem de Produção, ao clicar será aberto na tela um modal onde você deverá selecionar os itens desejados e informará a quantidade correspondente de cada item na coluna Quantidade, depois clique em
para geração da Ordem de Produção.
- Finalizar Ordens Produções Vinculadas: Ao clicar serão finalizadas automaticamente as Ordens de Produção vinculadas a esse Pedido de Venda.
- Finalizar Pedido: Ao finalizar um Pedido de Venda, esse ficará com status Processado e não poderá sofrer mais nenhuma tipo de alteração.
- Gerar Ordem Compra: Você poderá gerar uma Ordem de Compra dos itens desse Pedido, ao clicar abrirá na tela um modal onde você informará a Operação Fiscal dos itens, podendo ser a mesma para todos ou uma opção diferente para cada, assim como deverá informar a quantidade que será gerada para cada item na coluna Quantidade, depois clique em
para finalizar o processo.
- Atualizar Valores - Tabela de Preço: Essa funcionalidade permitirá que sejam ajustados os valores dos itens pertencentes a uma Tabela de Preço. Ao clicar será aberto na tela um modal onde você preencherá o valor a ser alterado. Depois clique em
para finalizar o processo.
- Atualizar Valores - Pedido: Caso haja alguma alteração no valor de venda dos produtos, você poderá atualizá-los utilizando essa rotina. Ao clicar abrirá na tela um modal onde serão exibidos os itens do Pedido, assim como quantidade e valores, após fazer a conferência das informações, clique em
para finalizar o processo.
- Atualizar Classificação - Itens: Esta opção estará visível quando a configurado o campo Classificação Obrigatória estiver marcado dentro do Tipo de Pedido. Ao alterar a classificação do item o sistema irá reprocessar os itens atualizando os mesmos de acordo com a nova classificação do cliente.
- Atualizar Operação Fiscal Itens do Pedido: Essa opção possibilitará que o usuário atualize a Operação Fiscal informada nos itens do Pedido, ao clicar será aberto um modal na tela, onde deverá ser preenchida a Operação Fiscal desejada, em seguida clique em
.
- Separar Pedido: Essa opção permitirá que você separe os itens do Pedido, gerando um Pedido com os itens selecionados e outro com os demais itens do Pedido originário. Ao clicar será aberto na tela um modal onde você selecionará os itens, após a seleção clique em
para finalizar o processo.
- Devolver Pedido: Ao clicar nesta opção, será aberto uma tela para ser informado a quantidade a ser devolvida de cada item, quando for uma devolução parcial será atualizado o status do pedido (pai) para devolvido e gerado um novo pedido somente com os itens que ficaram com saldo.
- Gerar Etiqueta: Ao clicar será exibido em tela a Etiqueta de cada item do Pedido.
- Excluir NF Pendente: Essa opção fará a exclusão de todas Notas Fiscais pendente vinculadas a este Pedido de Venda.
- Gerar Venda Entrega Futura: Ao clicar o sistema irá gerar um nota de Venda para entrega futura que ficará listada na Lista de Notas Fiscais de Venda, assim como vinculada a este Pedido de Venda.
- Atualizar Valores: Clicando nesse opção abrirá um modal na tela onde você informará a porcentagem que será acrescida no valor unitário de cada item do Pedido de Venda. Após preenchido clique em
para executar o processo.
- Atualizar % Comissão Itens: Clicando nesse opção abrirá um modal na tela onde você informará a percentagem que será acrescida no valor de comissão de cada vendedor do Pedido de Venda. Após preenchido clique em
para executar o processo.
- Atualizar Observações Internas: Essa opção possibilitará que as informações do campo Observações Internas do cabeçalho do Pedido sejam atualizadas, mesmo quando o Pedido esteja com status Processado. Ao clicar será aberto um modal na tela onde você deverá informar o texto desejado, depois clique em
para finalizar o processo.
- Atualizar % Despesa Fixa: Essa opção permitirá que seja ajustada a porcentagem de despesas fixa deste Pedido. Ao clicar abrirá um modal da tela onde você informará a porcentagem que será acrescida no valor de despesa fixa, depois clique em
para finalizar o processo.
- Gerar Requisição Itens Custo: Essa opção gerará automaticamente um Requisição de Estoque dos itens de custo do Pedido.
- Gerar Contrato Avalista: Ao clicar será exibida a impressão do Contrato Avalista.
- Simulador Pedido: Ao clicar será aberto um modal onde poderá simular a margem de venda e valor dos itens com diferentes condições de pagamento, essa informação será buscada através das Tabelas de Preços onde o produto esteja incluído. Para fazer a simulação, clique em
, para atualizar as informações do Pedido de acordo com a simulação, clique em
.
- Voltar Status para Pendente: Essa funcionalidade retrocederá o status do pedido para Pendente, independente do status que ele esteja.
- Gerar O.S Assistência: A funcionalidade gerará uma Ordem de Serviço com os itens do Pedido, os dois registros ficarão vinculados. Ao clicar será aberto na tela um modal onde você poderá informar a quantidade de cada item na Ordem de Serviço gerada, essa não pode ser maior que o valor da coluna Saldo, depois clique em
para finalizar o processo.
- Gerar Volumes: Ao clicar será aberto um modal onde poderá gerar a impressão das Etiquetas dos volumes deste Pedido. Onde poderá
ou
.
- Embala Produtos: Ao clicar será aberto um modal onde poderá informar o código de barras dos volumes e dos produtos lançados no Pedido.
- Reprocessar Tributação: Essa opção deverá ser utilizada para recalcular os impostos deste Pedido, caso tenha sido feita alguma alteração nas Operações Fiscais ou Grades Tributárias lançadas nos produtos.
Edição Pedido de Venda Rápido
Ao acessar a tela, você conseguirá listar todos os Pedidos ou filtrá-los de acordo com os filtros disponíveis na tela, para editá-las clique no botão Editar  .
.
Exclusão Pedido de Venda Rápido
Você também conseguirá fazer a exclusão de um Pedido de Venda Rápido que não esteja com status Processado clicado em Excluir  . Ao excluir esse Pedido de Venda você não conseguirá recuperá-lo e também não poderá utilizá-la em nenhuma rotina do sistema.
. Ao excluir esse Pedido de Venda você não conseguirá recuperá-lo e também não poderá utilizá-la em nenhuma rotina do sistema.
 Gostou de aprender um pouco sobre Pedidos de Venda Rápido no M8? Caso restem dúvidas entre em contato com nossa equipe de Suporte.
Gostou de aprender um pouco sobre Pedidos de Venda Rápido no M8? Caso restem dúvidas entre em contato com nossa equipe de Suporte.Related Articles
Pedidos de Venda Simplificado
Pedido de Venda Simplificado O Pedido de Venda Simplificado funciona como uma pré venda, onde serão informados os itens e serviços da venda, valores de venda, valores de frete, assim como outras informações complementares. Também será possível fazer ...Cadastro de Tipo de Pedido
Cadastro de Tipo de Pedido Nesse cadastro serão feitas as parametrizações necessárias para emissão de pedidos no sistema. Nele, serão configuradas informações como a reserva de estoque dos itens para os pedidos emitidos, o controle do fluxo na tela ...Cadastro de Empresa - Configuração Pedido
Cadastro de Empresa - Configuração Pedido Nesta aba do Cadastro de Empresa serão padronizadas configurações com relação a emissão de Pedido no sistema, essas configurações serão válidas a todos os estabelecimento que pertecem a tal empresa. ...Importação de Pedidos Marketplace
Pedidos Nessa rotina, você poderá realizar a importação dos pedidos realizados no Marketplace para o M8, dessa forma podendo gerar Notas Fiscais a partir deles. Marketplace > MOVIMENTO > ECOMMERCE > Pedidos Filtros Data: Campo de data com formato ...Cadastro de Empresa - Configuração Faturamento
Cadastro de Empresa - Configuração Faturamento Nesta aba você poderá definir parametrizações com relação ao faturamento de Notas Fiscais para sua Empresa. Configurações > CADASTROS > CADASTROS > Lista Cadastro de Empresas Frete: Defina um tipo de ...